在日常使用计算机的过程中,我们经常需要根据环境和个人需求来调节显示器的亮度。然而,有时我们可能会遇到无法调节显示器亮度的问题,这给我们的使用体验带来不便。本文将探讨一些常见原因,并提供一些解决方案,帮助您解决这一问题。

检查硬件连接
-检查电源线和显示器连接是否牢固
-确保显示器电源开关已打开

-检查电脑和显示器之间的连接线是否插好
更新显示驱动程序
-下载并安装最新的显示驱动程序
-重启计算机后检查是否可以调节亮度
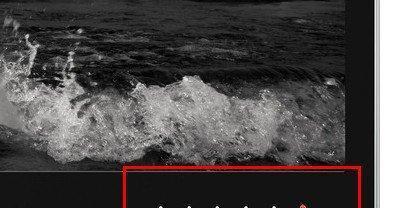
查看操作系统设置
-在Windows系统中,点击“开始”按钮,搜索并打开“电源与睡眠设置”
-点击“更改计划设置”并进入“更改高级电源设置”
-找到并展开“显示”选项,确保“亮度”选项已启用
尝试使用快捷键调节亮度
-某些笔记本电脑或外接显示器上可能有专门的快捷键用于调节亮度
-按下相应的快捷键组合试图调节亮度,如Fn键+亮度增加/减少键
使用显示器菜单调节亮度
-大多数显示器上都有菜单按钮,可通过此菜单进行亮度调节
-点击显示器上的菜单按钮,找到亮度选项并进行调节
升级操作系统
-如果以上方法都无效,可以考虑升级操作系统到最新版本
-新版操作系统可能修复了一些与显示器亮度调节相关的问题
检查显示器设置
-确保显示器的自动亮度调节功能已关闭
-调整其他显示器设置,如对比度、色彩等参数,看是否能影响亮度
尝试使用第三方软件
-一些第三方软件可能具有更多高级亮度调节选项
-下载并安装可靠的第三方软件,并按照其说明进行设置和调节
检查硬件故障
-如果以上方法仍然无法解决问题,可能存在硬件故障
-联系专业技术人员或显示器制造商进行进一步的故障排除和维修
与技术支持联系
-如果无法自行解决问题,可以联系相关品牌或厂商的技术支持
-提供详细的问题描述,他们可能能提供针对性的解决方案或修复建议
寻求其他用户经验
-在相关技术论坛或社区中寻找其他用户遇到类似问题的讨论帖子
-参考他人的经验和解决方法,可能有助于找到适合自己的解决方案
尝试回滚驱动程序
-如果在驱动程序更新后出现亮度调节问题,可以考虑回滚到较旧的驱动程序版本
-打开设备管理器,找到显示适配器,并右键点击选择“属性”-“驱动程序”-“回滚驱动程序”
检查BIOS设置
-进入计算机的BIOS设置界面(通常按下F2或Delete键)
-查找与显示器相关的设置选项,确保其正常工作
尝试重置显示器
-关闭显示器并拔掉电源线,等待几分钟后重新连接电源并开机
-这有时可以解决显示器亮度调节问题
-显示器亮度无法调节可能是由于硬件连接问题、驱动程序更新、操作系统设置等多种原因造成的
-可以通过检查硬件连接、更新驱动程序、调整操作系统设置等方法来解决问题
-如若仍无法解决,可以尝试使用第三方软件、联系技术支持或进行硬件故障排查
-寻找其他用户经验和参考论坛讨论也是解决问题的有效途径
标签: #显示器亮度


