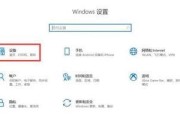笔记本电脑黑屏是一种常见的故障,经常会给用户带来困扰和不便。本文将介绍一些常见的解决方法,帮助用户快速恢复正常的使用状态。

1.检查电源及连接线
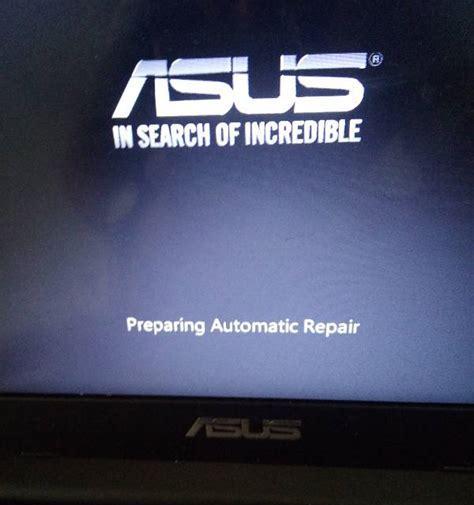
确保电脑的电源是正常工作的,检查插座是否通电,然后检查电源线和适配器是否连接稳固,没有松动或损坏。
2.检查电池状态
如果你使用的是笔记本电脑,尝试拔下电池并用电源线直接连接,观察是否能够正常启动。如果能够启动,可能是电池出现问题导致黑屏。
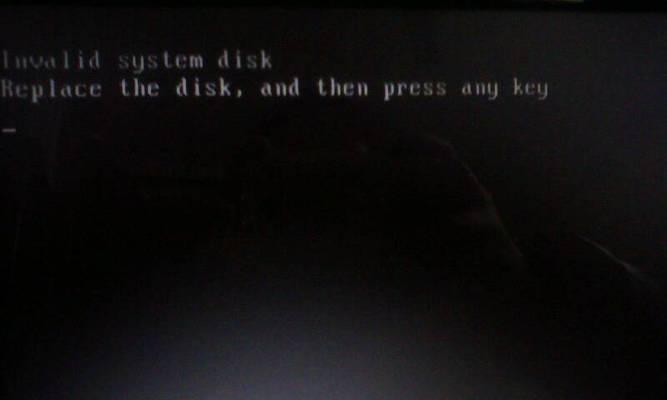
3.检查屏幕亮度设置
有时候黑屏只是因为亮度调整得太低,尝试按下亮度调节键或在屏幕旁边找到调节亮度的按钮。
4.关闭外接设备
有时候外接设备会导致冲突或故障,尝试关闭所有外接设备,然后重新启动电脑,看是否能够解决黑屏问题。
5.进入安全模式
如果笔记本电脑黑屏无法正常启动,可以尝试进入安全模式,在这个模式下,只加载最基本的驱动程序和系统组件,有助于发现和解决故障。
6.更新显卡驱动程序
过时的显卡驱动程序可能会导致黑屏问题,尝试更新显卡驱动程序到最新版本,可以通过官方网站下载并安装最新的驱动程序。
7.检查硬件故障
如果上述方法都无效,可能是硬件出现故障。可以尝试检查内存条是否插紧、硬盘是否正常工作等,如果有必要,可以请专业人士帮助检修。
8.清理病毒和恶意软件
有些病毒或恶意软件会导致电脑黑屏问题,使用杀毒软件进行全面扫描,清除可能存在的病毒或恶意软件。
9.恢复系统到上一个可用状态
如果你的电脑运行着Windows操作系统,可以尝试使用系统还原功能将系统恢复到之前正常工作的状态,消除可能的黑屏原因。
10.重装操作系统
如果所有尝试都失败,最后的手段是重新安装操作系统,这样可以清除所有问题并重新开始。
11.检查电脑硬件连接
有时候黑屏是由于硬件组件松动导致的,检查内存条、硬盘连接线等硬件连接是否牢固。
12.修复操作系统文件
通过使用Windows系统的修复工具或命令行工具,可以修复可能损坏或丢失的操作系统文件,恢复电脑正常运行。
13.检查显示器连接
如果你使用外接显示器,检查显示器与电脑的连接线是否插好,显示器是否正常工作。
14.检查BIOS设置
进入电脑的BIOS设置界面,确保显示器连接选项设置正确,以防止黑屏问题的发生。
15.寻求专业帮助
如果以上方法都无效,建议寻求专业人士的帮助,他们可能会有更多经验和资源来解决黑屏故障。
笔记本电脑黑屏是一个常见但麻烦的问题,但通过检查电源和连接线、调整亮度、关闭外接设备等简单的解决方法,通常可以解决这个问题。如果这些方法都不奏效,可能需要检查硬件故障或寻求专业帮助。最重要的是保持耐心和冷静,确保采取正确的步骤来解决问题。
标签: #笔记本电脑