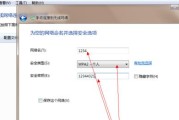随着时间的推移,电脑系统可能会变得缓慢且不稳定,因此我们经常需要重装操作系统来恢复性能和稳定性。然而,传统的系统重装过程繁琐且耗时,给用户带来了不必要的困扰。幸运的是,联想电脑win7系统提供了一键还原安装功能,为用户提供了快速、简便的解决方案。本文将详细介绍联想电脑win7系统一键还原安装的方法和步骤。
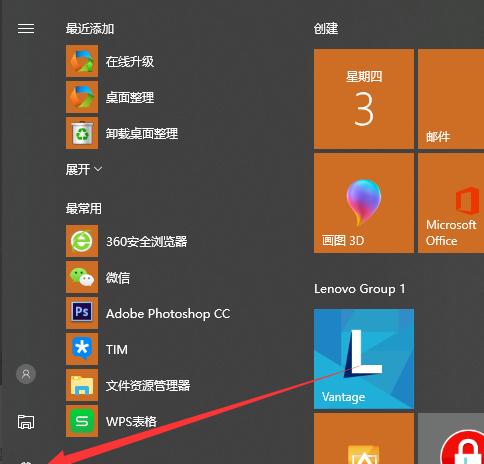
1.准备工作:备份重要文件和数据
在进行一键还原安装之前,首先需要备份电脑中的重要文件和数据。可以使用外部存储设备,如U盘或移动硬盘,将文件和数据复制到安全的位置,以防数据丢失。
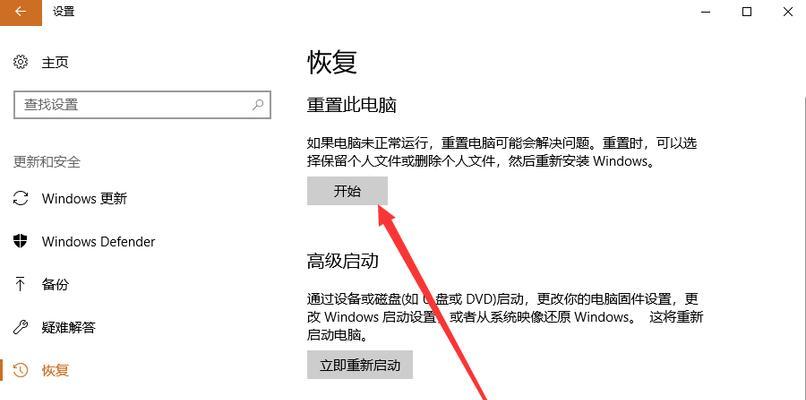
2.确认还原分区
联想电脑win7系统一键还原安装功能依赖于预设的还原分区。在开始还原之前,需要确保还原分区的存在和可用性。可以通过打开“我的电脑”或“资源管理器”来查看是否存在名为“Lenovo_Recovery”的分区。
3.开始一键还原安装
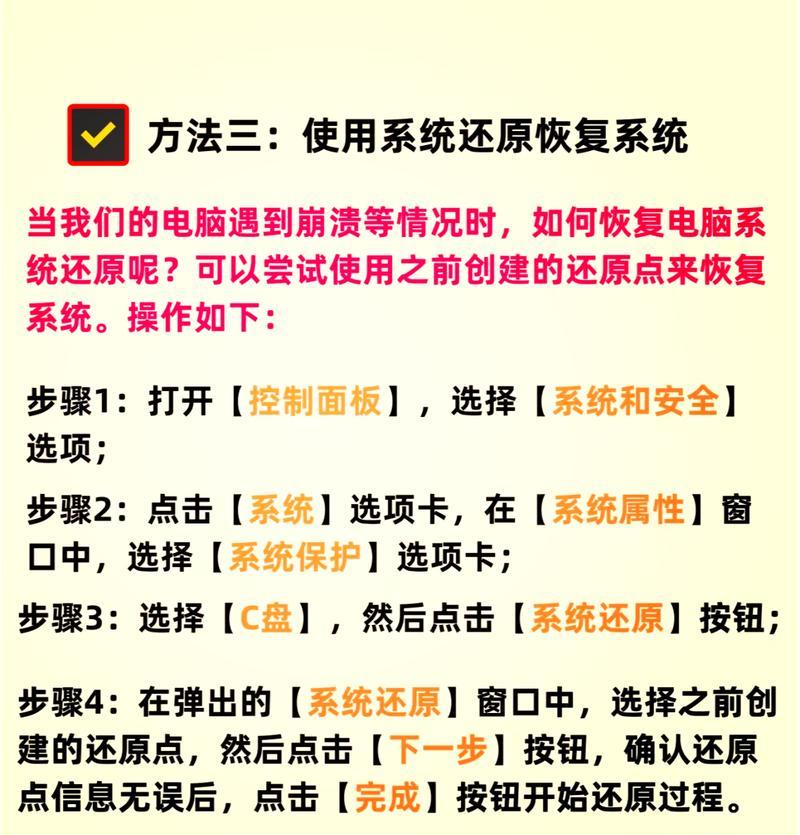
一旦备份完成并确认还原分区的可用性,就可以开始一键还原安装过程。通过按下联想电脑上的“一键还原”按钮或按下预设的快捷键(通常是F11),即可进入一键还原安装界面。
4.选择还原模式
在一键还原安装界面,会出现不同的还原模式选择。通常,有两种主要模式可供选择:基本还原和完整还原。基本还原将只还原操作系统文件,而完整还原将还原整个系统到出厂设置。
5.确认还原操作
在选择还原模式后,会出现一个确认页面,上面列出了将要执行的操作。在继续之前,仔细阅读确认页面上的内容,并确保已经备份了所有重要文件和数据。
6.开始还原安装
确认操作后,点击“开始”按钮开始还原安装过程。系统将自动处理还原操作,并在完成后重新启动电脑。
7.等待还原完成
在还原安装过程中,需要耐心等待系统完成操作。时间长度取决于具体的操作和电脑性能,通常需要几分钟到半小时。
8.完成还原
一旦还原完成,系统将会自动重新启动。在重新启动后,系统将恢复到一键还原安装之前的状态,并且电脑将重启到初始设置。
9.安装必要的驱动程序和软件更新
在还原完成后,需要安装必要的驱动程序和软件更新,以确保电脑正常运行。这些驱动程序和软件可以从联想官方网站或驱动程序光盘中获取。
10.还原后的操作和设置
一键还原安装完成后,需要根据个人需求进行操作和设置。这可能包括安装其他软件、恢复个人文件和数据、更改系统设置等。
11.定期备份和更新
为了避免将来再次遇到系统故障或数据丢失的问题,建议定期进行文件备份和系统更新。这样可以确保在出现问题时能够轻松恢复系统。
12.重要文件和数据的存储位置
备份的重要文件和数据应该存储在可靠且安全的位置。可以考虑使用云存储服务、外部硬盘或网络存储设备来保护文件和数据。
13.一键还原安装的局限性
尽管联想电脑win7系统一键还原安装功能方便快捷,但也存在一些局限性。一键还原安装只适用于联想电脑,并且只能还原到出厂设置,不能选择特定的还原点。
14.其他系统恢复解决方案
除了一键还原安装外,还有其他系统恢复解决方案可供选择,如系统还原、系统备份和恢复等。用户可以根据具体需求选择最合适的解决方案。
15.
通过联想电脑win7系统的一键还原安装功能,用户可以轻松应对系统故障,快速恢复操作系统的性能和稳定性。不仅操作简便,而且时间效率高。然而,仍需要注意备份重要文件和数据,并定期进行系统更新和文件备份,以保障数据的安全和系统的稳定运行。
标签: #win7系统