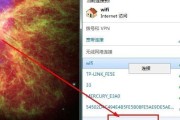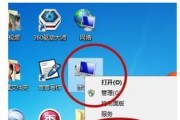在使用电脑过程中,有时候我们可能会遇到本地连接禁用后无法找到的情况,这给我们的网络使用带来了困扰。本文将介绍如何解决本地连接禁用后消失的问题,帮助用户恢复正常的网络连接。
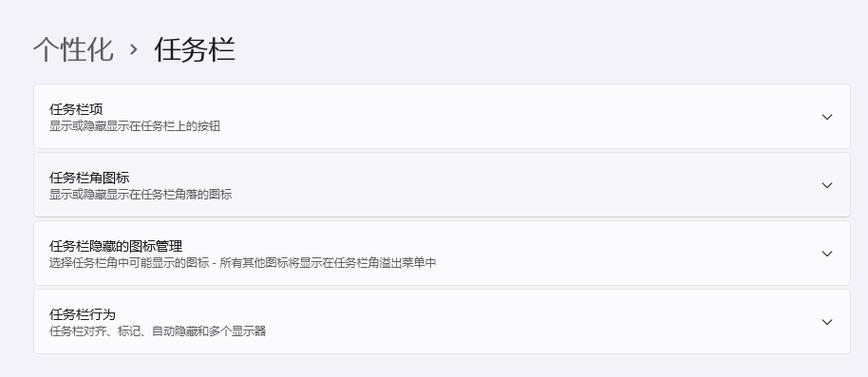
一:检查网络适配器设置
通过在控制面板中找到网络适配器设置,我们可以查看当前的网络适配器是否被禁用。如果发现已经禁用,只需右键点击适配器并选择“启用”即可恢复本地连接。
二:查找并修复网络连接问题
使用Windows系统提供的网络故障排除功能,可以自动检测和修复一些常见的网络连接问题。打开“网络和共享中心”,点击“故障排除”选项,系统会自动识别并解决可能存在的问题,从而恢复本地连接。

三:重置网络适配器
有时候,网络适配器可能会出现某些错误导致本地连接消失。我们可以尝试重置网络适配器来解决这个问题。在命令提示符中输入以下命令:netshintipreset,然后按下回车键执行。待命令执行完毕后,重新启动电脑,查看本地连接是否恢复。
四:更新网络适配器驱动程序
过时的网络适配器驱动程序也可能导致本地连接消失的问题。我们可以通过访问电脑制造商的官方网站或使用驱动程序更新软件来下载最新的适配器驱动程序,并进行安装。更新驱动程序后,重启电脑,检查本地连接是否重新出现。
五:检查网络设置
在某些情况下,网络设置可能会导致本地连接消失。我们可以打开控制面板中的“Internet选项”,点击“连接”选项卡,然后检查“局域网设置”是否被启用。如果没有启用,勾选上该选项并点击“确定”来保存更改。
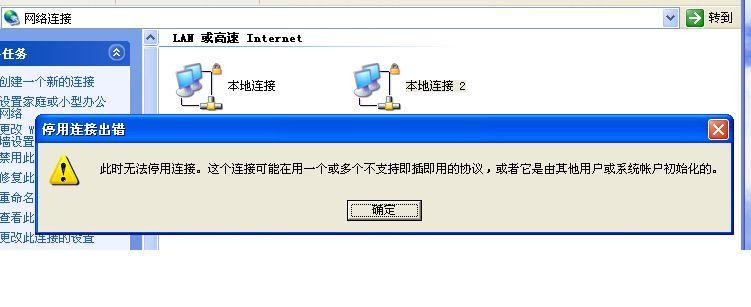
六:检查网络线缆连接
确保网络线缆正确连接到电脑的网络接口。如果线缆没有插紧或损坏,就会导致本地连接无法正常工作。我们可以尝试重新插拔线缆,并确保其插紧,以解决可能的物理连接问题。
七:运行系统文件检查
有时候,系统文件的损坏也可能导致本地连接消失。我们可以使用命令提示符以管理员身份运行“sfc/scannow”命令,该命令将扫描并修复系统文件中的错误,从而恢复本地连接。
八:查找病毒或恶意软件
恶意软件或病毒可能会干扰本地连接的正常运作。我们可以使用安全软件进行全面的系统扫描,并删除发现的任何威胁。清意软件后,重新启动电脑,检查本地连接是否已经恢复。
九:恢复系统到之前的时间点
如果在禁用本地连接后没有及时解决问题,我们可以尝试将系统恢复到之前的一个时间点。打开“控制面板”,选择“系统和安全”,点击“系统”,在“系统保护”选项卡中选择“系统还原”,然后按照系统还原向导的提示进行操作。
十:联系网络服务提供商
如果以上方法都无法解决问题,那么可能是由于网络服务提供商的问题导致本地连接无法恢复。我们可以联系网络服务提供商,向其报告问题并寻求技术支持。
十一:查找在线论坛和社区
在遇到本地连接无法恢复的问题时,我们可以尝试在在线论坛和社区中寻求帮助。许多技术爱好者和专家会在这些平台上分享自己的经验和解决方案,我们可以通过搜索相关关键字找到相关的讨论帖子并进行参考。
十二:参考官方文档和技术支持网站
电脑制造商和操作系统提供商通常会提供官方文档和技术支持网站,上面有大量关于网络连接问题的解决方案。我们可以参考这些资料,按照步骤进行操作,以恢复本地连接。
十三:定期维护和更新电脑
定期进行电脑的维护和更新也是预防本地连接问题的有效方法。及时安装系统更新、驱动程序更新,并进行磁盘清理和优化,可以减少本地连接禁用后消失的可能性。
十四:备份重要数据
在尝试各种方法恢复本地连接之前,我们应该提前备份重要的数据。有时候,为了解决问题可能需要重置电脑或重新安装系统,这将导致数据丢失。备份数据可以保证我们的重要文件和资料不会遗失。
十五:
当我们遇到本地连接禁用后消失的问题时,可以通过检查网络适配器设置、查找并修复网络连接问题、重置网络适配器、更新网络适配器驱动程序、检查网络设置、检查网络线缆连接、运行系统文件检查、查找病毒或恶意软件、恢复系统到之前的时间点、联系网络服务提供商、查找在线论坛和社区、参考官方文档和技术支持网站、定期维护和更新电脑、备份重要数据等方法来解决。通过以上的步骤,我们可以很大程度上恢复本地连接并保持网络连接的正常运作。
标签: #本地连接