随着科技的不断发展,人们对于操作系统的要求也越来越高。Win10作为目前最流行的操作系统之一,为用户提供了方便快捷的登录方式。然而,在某些情况下,用户希望能够跳过登录密码直接进入系统,以提高操作效率。本文将介绍如何在Win10中强制跳过密码,简化登录流程。
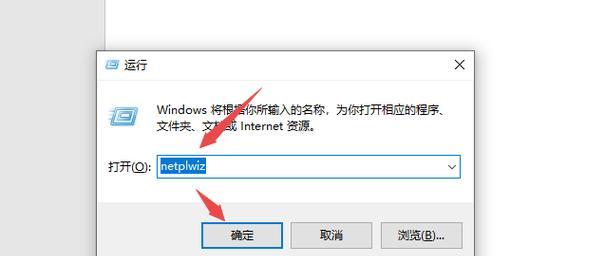
一:Win10强制跳过密码的好处
Win10强制跳过密码可以省去每次登录都输入密码的麻烦,提高操作效率。尤其在个人电脑或只有一个用户的设备上,密码登录可能显得多余且不必要。通过强制跳过密码,用户可以直接进入系统,快速开始工作。
二:检查当前用户账户类型
在进行强制跳过密码之前,我们需要确保当前登录用户是管理员账户。只有管理员账户才能进行相关设置。打开“设置”菜单,点击“账户”选项,查看账户类型是否为管理员。
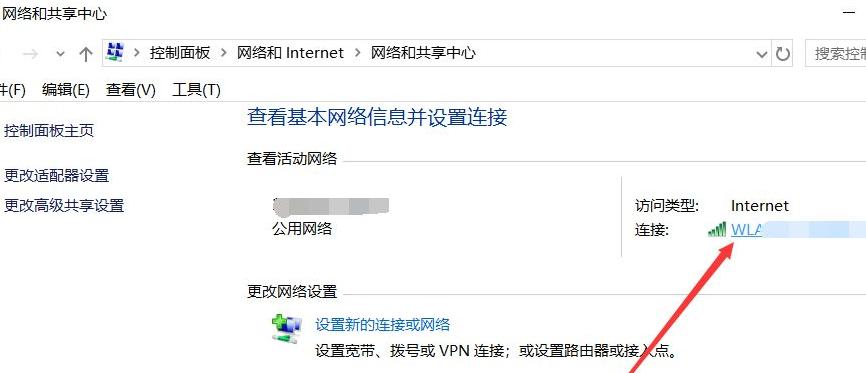
三:更改用户账户类型为管理员
如果当前用户账户类型不是管理员,我们需要先将其更改为管理员账户。点击“账户类型”下的“更改账户类型”按钮,在弹出的界面中选择管理员账户,并点击确认。
四:打开本地组策略编辑器
Win10系统提供了本地组策略编辑器,可以用于配置系统的各种设置。按下Win+R组合键打开运行对话框,在对话框中输入“gpedit.msc”并按下回车键,即可打开本地组策略编辑器。
五:导航至计算机配置->Windows设置->安全设置->本地策略->安全选项
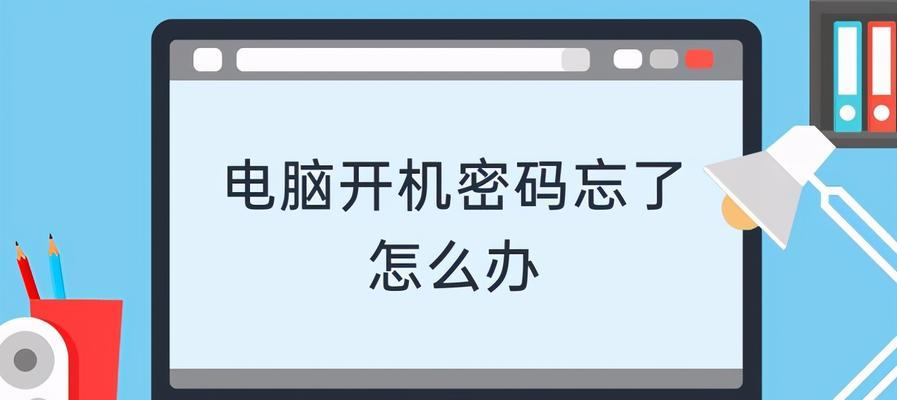
在本地组策略编辑器中,依次展开计算机配置、Windows设置、安全设置、本地策略和安全选项。在安全选项下可以找到与用户账户相关的策略设置。
六:找到并修改“交互式登录:不要使用CTRL+ALT+DEL”
在安全选项中,找到并双击“交互式登录:不要使用CTRL+ALT+DEL”。在弹出的窗口中选择“已启用”,然后点击确定保存修改。
七:找到并修改“自动登录最后一个已登录的用户”
继续在安全选项中寻找“自动登录最后一个已登录的用户”,双击该项进行修改。在弹出的窗口中选择“已启用”,然后点击确定保存修改。
八:关闭本地组策略编辑器
完成以上设置后,关闭本地组策略编辑器。重启电脑后,系统将自动登录最后一个已登录的用户,跳过密码输入。
九:注意事项
强制跳过密码可能会降低系统的安全性,因为其他人在没有输入密码的情况下也能够进入系统。在个人电脑或私人设备上使用此功能时需要谨慎,避免泄露重要信息。
十:恢复密码登录
如果用户对强制跳过密码进行了设置,但后续又希望恢复密码登录,可以通过重复以上步骤,将“交互式登录:不要使用CTRL+ALT+DEL”和“自动登录最后一个已登录的用户”的设置恢复为未启用状态。
十一:扩展阅读-其他登录方式
除了强制跳过密码,Win10还提供了其他登录方式,如PIN码、图片密码和WindowsHello等。用户可以根据自己的需求和喜好选择合适的登录方式,提高操作体验。
十二:WindowsHello
WindowsHello是Win10中一种基于生物特征识别的快速登录方式。通过使用指纹、面部识别或虹膜扫描等技术,WindowsHello提供了更加安全、便捷的登录方式。
十三:PIN码登录
PIN码登录是一种简单方便的登录方式,用户可以通过设置一个4位或更多位数的PIN码来替代复杂的密码。PIN码登录既保证了安全性,又提高了用户的登录速度。
十四:图片密码登录
图片密码登录是一种创新的登录方式,用户可以在一组图片中选择自己熟悉的图案作为登录密码。通过点击特定区域、绘制轨迹或滑动手势,用户可以完成图片密码的登录。
十五:
通过强制跳过密码,Win10系统可以简化登录流程,提高操作效率。然而,用户在使用此功能时需要注意安全性问题,并根据自己的需求选择合适的登录方式。PIN码、图片密码和WindowsHello等都是Win10提供的其他登录方式,可以进一步优化用户的登录体验。
标签: #win10









