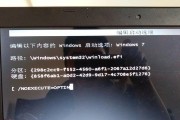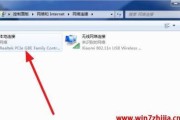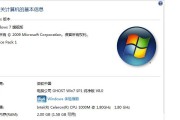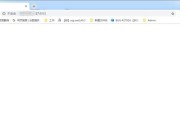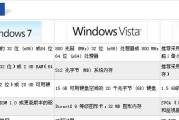在办公环境中,共享打印机可以使多台电脑都能够使用同一台打印机,提高工作效率和资源利用率。本文将介绍如何在电脑Win7系统上实现共享打印机功能,让您轻松打印文件,节省时间和成本。
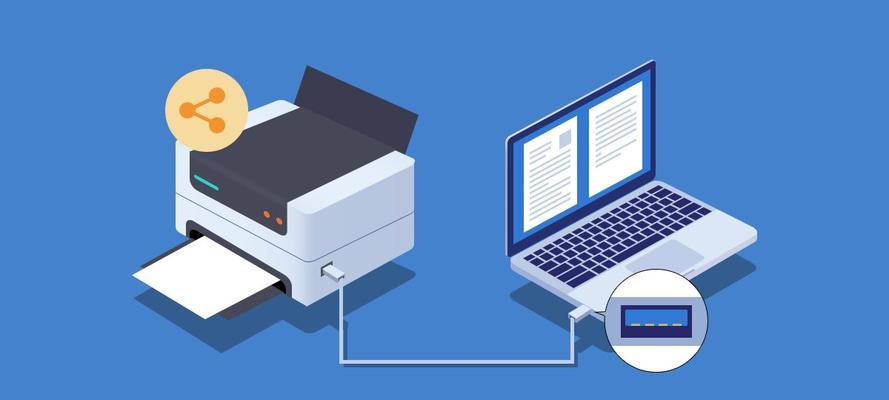
1.检查网络连接和打印机驱动程序安装情况

-保证电脑和打印机连接到同一个网络,并且已经正确安装了打印机驱动程序。
2.打开控制面板并选择"设备和打印机"
-在Win7系统中,点击开始菜单,找到控制面板,然后选择"设备和打印机"选项。
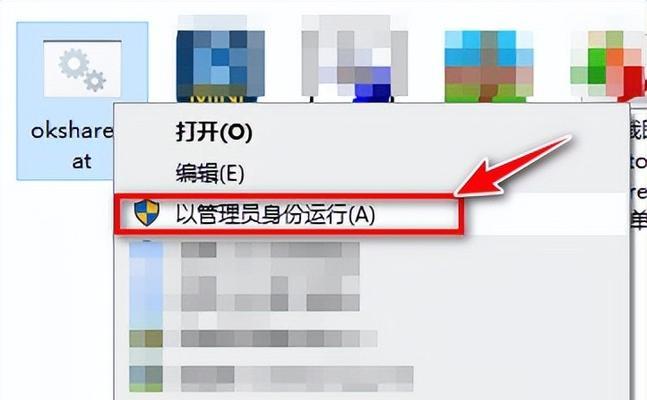
3.右键点击要共享的打印机并选择"共享"
-在设备和打印机窗口中,找到要共享的打印机,在其上右键点击,然后选择"共享"选项。
4.配置共享打印机的名称和权限
-在共享设置窗口中,可以为共享打印机设置一个易于识别的名称,并根据需要配置访问权限。
5.在其他电脑上添加共享打印机
-在其他需要使用共享打印机的电脑上,打开"设备和打印机"窗口,点击"添加打印机"按钮,然后选择"网络或无线打印机"选项。
6.搜索并添加共享打印机
-在添加打印机向导中,选择"浏览打印机"选项,系统会自动搜索到共享的打印机,选择并添加即可。
7.测试打印功能
-在添加成功后,可以进行一次测试打印,确保共享打印机正常工作。
8.配置其他高级共享设置
-可以进一步配置共享打印机的高级设置,如设置默认打印机、打印机优先级等。
9.修改共享权限
-如果需要修改共享打印机的权限,可以在"设备和打印机"窗口中右键点击共享打印机,选择"属性",然后进入共享选项进行修改。
10.添加密码保护
-为了确保共享打印机的安全性,可以在共享选项中添加密码保护,只允许授权用户访问和使用。
11.解决常见共享打印机问题
-在实际使用过程中,可能会遇到共享打印机无法访问、打印机离线等问题,本节将介绍一些常见问题的解决方法。
12.更新打印机驱动程序
-如果出现共享打印机不兼容或无法正常工作的情况,可以尝试更新打印机驱动程序以解决问题。
13.打印队列管理
-在共享打印机中,可以进行打印队列的管理,如暂停、取消、重新排队打印任务等。
14.其他共享打印机设置
-Win7系统还提供了其他一些高级共享设置,如扫描仪共享、文件共享等功能。
15.
-通过以上步骤,您已经成功在电脑Win7上实现了共享打印机功能,可以方便地在多台电脑上进行打印操作,提高工作效率。
结尾
共享打印机是一个非常实用的功能,可以让多台电脑共享一台打印机,方便快捷地进行打印操作。通过本文介绍的步骤,您可以轻松在电脑Win7系统上实现共享打印机,并且了解到一些高级设置和常见问题的解决方法。希望本文对您有所帮助,提高工作效率,节省时间和成本。
标签: #win7