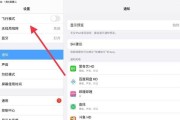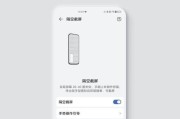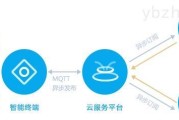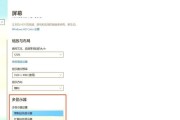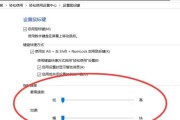在日常工作和生活中,我们经常需要将电脑上的文件备份到U盘中,方便携带和传输。然而,不少人对于如何正确、快速地进行文件拷贝操作还存在困惑。本文将为大家详细介绍如何将电脑上的文件快速拷贝到U盘的方法,希望能够帮助大家提高工作效率。
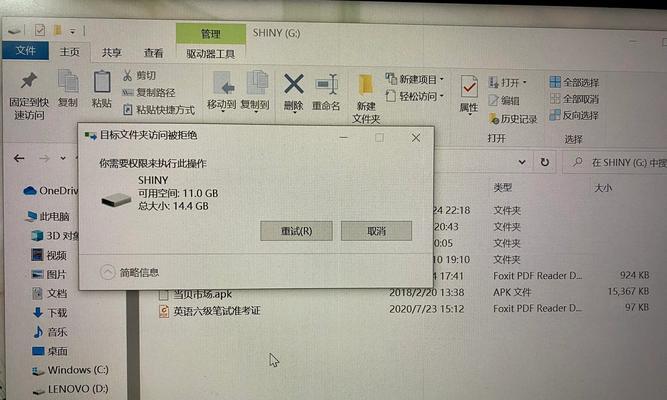
检查U盘连接和电脑识别情况
打开U盘文件夹
打开电脑文件夹
选择要复制的文件
右击鼠标选择“复制”
在U盘文件夹中右击鼠标选择“粘贴”
等待文件复制完成
复制大量文件时使用压缩功能
复制过程中出现错误如何处理
遇到防病毒软件拦截问题如何解决
如何快速拷贝文件夹及其内容
使用快捷键加速文件拷贝
如何在Windows和Mac系统中进行文件拷贝
U盘容量不足怎么办
文件拷贝完成后的安全拔盘方法
检查U盘连接和电脑识别情况
在进行文件拷贝之前,首先需要确认U盘已经成功连接到电脑,并且电脑能够正常识别U盘。
打开U盘文件夹
双击打开“我的电脑”或者“此电脑”,找到已经连接的U盘图标,双击打开U盘文件夹。

打开电脑文件夹
在同样的“我的电脑”或者“此电脑”窗口中,找到需要拷贝文件所在的文件夹,双击打开该文件夹。
选择要复制的文件
在电脑文件夹中找到需要拷贝的文件,单击选中该文件,如果是多个文件,可以按住Ctrl键同时点击多个文件。
右击鼠标选择“复制”
选中待复制的文件后,右击鼠标,在弹出的菜单中选择“复制”。

在U盘文件夹中右击鼠标选择“粘贴”
回到U盘文件夹窗口,右击鼠标,在弹出的菜单中选择“粘贴”。
等待文件复制完成
复制文件的速度取决于文件大小以及电脑硬件性能,稍等片刻,直到复制进度条完全填满。
复制大量文件时使用压缩功能
如果需要复制的文件较大,可以考虑使用压缩功能,将多个文件打包成一个压缩文件,以节省传输时间和U盘空间。
复制过程中出现错误如何处理
如果在复制过程中出现错误,可以检查U盘是否被拔出,或者文件是否被其他程序占用。解决相应问题后,重新进行文件拷贝操作。
遇到防病毒软件拦截问题如何解决
某些防病毒软件可能会将U盘中的文件视为潜在威胁而进行拦截。如果遇到此类问题,可以在防病毒软件中添加例外或者关闭实时保护功能,确保文件能够正常拷贝。
如何快速拷贝文件夹及其内容
如果需要拷贝整个文件夹及其内容,可以右击该文件夹,选择“复制”,然后在U盘文件夹中右击鼠标选择“粘贴”。这样可以一次性将整个文件夹拷贝到U盘中。
使用快捷键加速文件拷贝
在文件拷贝过程中,你还可以使用快捷键来加速操作。选中文件后,按下Ctrl+C复制文件,然后在U盘文件夹中按下Ctrl+V粘贴文件。
如何在Windows和Mac系统中进行文件拷贝
对于Windows系统,上述操作都适用;而对于Mac系统,你可以使用类似的方式,在Finder中打开U盘和电脑文件夹,然后进行复制和粘贴操作。
U盘容量不足怎么办
如果在进行文件拷贝时发现U盘容量不足,可以删除一些不必要的文件或者选择一个容量更大的U盘进行拷贝。
文件拷贝完成后的安全拔盘方法
在完成文件拷贝后,应该使用系统提供的“安全删除硬件”功能来拔出U盘,以避免文件丢失或者损坏。
通过本文的介绍,我们了解了如何将电脑上的文件快速、准确地拷贝到U盘的方法。掌握这些技巧,可以帮助我们更好地备份和传输文件,提高工作和生活效率。无论是从检查U盘连接到打开文件夹,从选择要复制的文件到粘贴到U盘中,都需要一步步操作,确保拷贝过程顺利完成。同时,我们还介绍了一些常见问题的解决方法,希望能够帮助大家更好地应对各种情况。加强对文件拷贝操作的掌握,将为我们的工作和生活带来便利和高效。
标签: #电脑