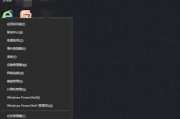在日常使用电脑时,我们经常需要创建新的文件夹来整理和存储文件。但是,每次都要通过右键菜单或者使用快捷键来创建文件夹,这样的操作流程可能会相对繁琐。为了提高我们的工作效率,本文将介绍如何创建文件夹的快捷方式,让我们能够更加便捷地创建新的文件夹。

设置桌面快捷方式
1.创建一个新的文本文件;
2.打开文本文件,在其中输入以下

[Shell]
Command=2
IconFile=explorer.exe,3

[Taskbar]
Command=ToggleDesktop
3.将文本文件的后缀名改为".scf",例如"NewFolder.scf";
4.双击该文件,即可在桌面上创建一个名为“NewFolder”的快捷方式。
设置键盘快捷键
1.在桌面上新建一个文件夹,并将其命名为“NewFolder”;
2.右键点击该文件夹,选择“属性”;
3.在“属性”窗口中,切换到“快捷方式”选项卡;
4.将光标移至“快捷键”栏,点击该栏,并按下你希望设置的快捷键,例如“Ctrl+Shift+N”;
5.点击“确定”按钮,即可为文件夹创建一个快捷键,以后按下这个组合键就可以快速创建新的文件夹。
使用第三方软件
1.在搜索引擎中搜索并下载一个合适的文件夹快捷方式创建工具,例如“FolderShortcut”;
2.安装并打开该软件,在界面上选择创建文件夹快捷方式的方法;
3.根据软件的提示,设置快捷方式的名称、图标等相关选项;
4.点击“创建”按钮,即可在桌面或任意位置上创建一个文件夹的快捷方式。
使用命令提示符创建
1.打开命令提示符(Win+R,输入"cmd",回车);
2.输入以下命令并回车:
mkdir文件夹路径
3.将"文件夹路径"替换为你想要创建的文件夹路径,例如"C:\Users\Username\Desktop\NewFolder";
4.按下回车键,即可在指定位置创建一个新的文件夹。
使用PowerShell脚本创建
1.打开记事本,并在其中输入以下脚本:
$newFolder=New-Item-ItemTypedirectory-Path"文件夹路径"
2.将"文件夹路径"替换为你想要创建的文件夹路径,例如"C:\Users\Username\Desktop\NewFolder";
3.将记事本中的内容保存为后缀名为".ps1"的文件,例如"CreateFolder.ps1";
4.右键点击该脚本文件,选择“使用PowerShell打开”;
5.即可在指定位置创建一个新的文件夹。
使用Windows资源管理器扩展
1.在浏览器中搜索并下载一个适用于Windows资源管理器的文件夹快捷方式扩展,例如“FolderSize”;
2.安装并打开该扩展,在设置界面中选择创建文件夹快捷方式的选项;
3.根据扩展的提示,设置快捷方式的名称、图标等相关选项;
4.完成设置后,即可通过右键菜单在任意位置创建一个文件夹的快捷方式。
使用鼠标手势软件
1.在搜索引擎中搜索并下载一个支持鼠标手势的软件,例如“StrokesPlus”;
2.安装并打开该软件,在设置界面中选择添加鼠标手势的选项;
3.按照软件的指引,设置一个鼠标手势来创建文件夹的快捷方式;
4.完成设置后,通过绘制设定好的鼠标手势,即可快速创建新的文件夹。
使用批处理脚本
1.打开记事本,并在其中输入以下命令:
@echooff
set/pfolderName=请输入文件夹名称:
md%folderName%
2>nul
2.将记事本中的内容保存为后缀名为".bat"的文件,例如"CreateFolder.bat";
3.双击该批处理文件,会弹出一个窗口提示输入文件夹名称;
4.输入文件夹名称并按下回车键,即可在当前位置创建一个新的文件夹。
使用快速启动栏
1.在桌面上右键点击任务栏,选择“工具栏”,然后选择“新建工具栏”;
2.在弹出的窗口中,将文件夹路径复制到地址栏,并按下回车键;
3.在工具栏中就会显示该文件夹,以后只需要点击该图标,就可以快速创建新的文件夹。
使用自动化工具
1.在搜索引擎中搜索并下载一个自动化工具,例如“AutoHotkey”;
2.安装并打开该工具,在界面上选择创建文件夹快捷方式的脚本;
3.根据工具的指引,设置快捷方式的触发条件和执行动作;
4.完成设置后,即可按下指定的快捷键或触发条件,快速创建新的文件夹。
使用Windows快捷方式向导
1.在桌面上右键点击空白处,选择“新建”,然后选择“快捷方式”;
2.在弹出的向导窗口中,点击“浏览”按钮,选择文件夹的位置;
3.点击“下一步”按钮,输入快捷方式的名称;
4.完成设置后,即可在指定位置创建一个新的文件夹的快捷方式。
使用Windows命名规则
1.在桌面或任意位置上新建一个文件夹;
2.将该文件夹的名称命名为“NewFolder.{ED834ED6-4B5A-4bfe-8F11-A626DCB6A921}”;
3.即可在指定位置创建一个新的文件夹。
使用图形化界面工具
1.在搜索引擎中搜索并下载一个图形化界面工具,例如“QTTabBar”;
2.安装并打开该工具,在设置界面中选择创建文件夹快捷方式的选项;
3.根据工具的指引,设置快捷方式的名称、图标等相关选项;
4.完成设置后,即可通过右键菜单在任意位置创建一个文件夹的快捷方式。
使用扩展插件
1.在浏览器中搜索并下载一个适用于文件管理器的扩展插件,例如“TablacusExplorer”;
2.安装并打开该插件,在设置界面中选择创建文件夹快捷方式的选项;
3.根据插件的指引,设置快捷方式的名称、图标等相关选项;
4.完成设置后,即可通过右键菜单在任意位置创建一个文件夹的快捷方式。
使用系统自带的“发送到”功能
1.在资源管理器中找到用户文件夹,例如"C:\Users\Username";
2.找到其中的“发送到”文件夹,并右键点击选择“打开”;
3.将一个快捷方式拖动至该文件夹中,即可在“发送到”菜单中创建一个文件夹快捷方式。
通过设置桌面快捷方式、键盘快捷键、第三方软件、命令提示符、PowerShell脚本、Windows资源管理器扩展、鼠标手势软件、批处理脚本、快速启动栏、自动化工具、Windows快捷方式向导、Windows命名规则、图形化界面工具、扩展插件和系统自带的“发送到”功能,我们可以轻松地创建文件夹的快捷方式,简化操作流程,提高工作效率。无论是对于个人用户还是企业用户来说,这些方法都能够帮助我们更加高效地管理和组织文件。
标签: #快捷方式