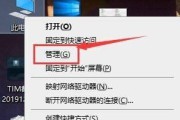C盘是电脑中最重要的硬盘之一,它存储着操作系统和程序文件。当C盘存储空间不足时,我们经常会进行清理以释放空间。然而,有些用户可能会遇到一个问题:即使他们清理了C盘,但空间仍然显示为红色,表示存储空间仍然不足。本文将向您介绍如何解决这个问题,并提供一些有效的方法来优化C盘的空间利用率。

了解C盘红色显示的原因
在解决问题之前,我们首先需要了解为什么C盘的空间显示为红色。通常,这是因为C盘中的文件夹和文件占用了大量的存储空间。这些文件可能包括系统文件、临时文件、回收站文件和下载文件等。下面是一些常见的导致C盘空间不足的原因:
1.系统文件:操作系统文件占用了大量的存储空间,这些文件不可删除。
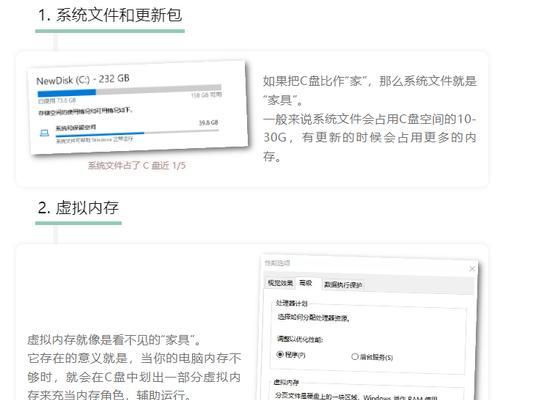
2.临时文件:临时文件是系统和应用程序在运行过程中创建的,它们可以被删除,但删除后可能会影响系统或应用程序的正常运行。
3.回收站文件:回收站中的文件并不真正删除,而是占用一定的存储空间。如果您没有清空回收站,这些文件将继续占用C盘的空间。
4.下载文件:下载的文件可能会被保存在C盘中,如果您下载了大量的文件,这些文件将占用大量的存储空间。
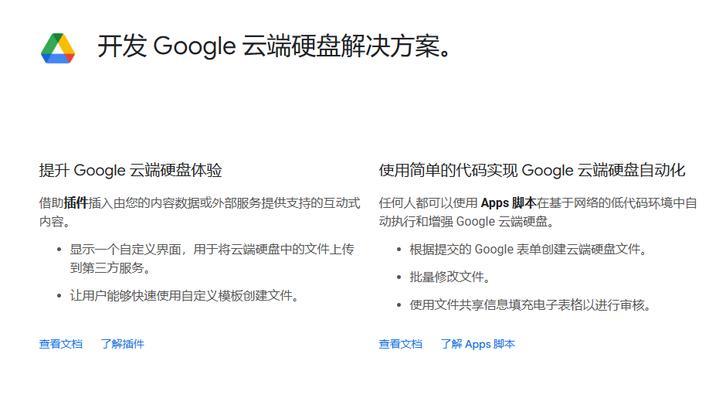
优化C盘空间的方法
为了解决C盘清理后仍为红色的问题,我们可以采取以下方法来优化C盘的空间利用率:
1.清理临时文件
在开始菜单中搜索“%temp%”并打开临时文件夹,删除其中的所有文件。这些文件是由系统和应用程序临时创建的,删除它们不会对系统造成任何影响。
2.清理回收站
右键点击桌面上的回收站图标,选择“清空回收站”以释放存储空间。请注意,清空回收站后,其中的文件将无法恢复。
3.移动下载文件
将下载文件夹中的文件移动到其他磁盘或分区中。这可以通过右键点击下载文件夹,并选择“属性”来查找并更改下载位置。
4.删除不必要的文件和程序
查找并删除不再需要的文件和程序,这将帮助您释放存储空间。可以通过控制面板的“程序”功能来删除不需要的程序。
5.清理系统文件
使用磁盘清理工具来清理系统文件。可以通过在开始菜单中搜索“磁盘清理”来打开磁盘清理工具,然后选择C盘进行清理。
6.压缩文件
对于占用大量空间的文件夹,您可以使用系统自带的压缩功能将其压缩,从而节省存储空间。右键点击文件夹并选择“属性”,在“常规”选项卡中选择“压缩”。
7.移动文件位置
将一些占用较大空间的文件夹移动到其他磁盘或分区中,以减少C盘的负担。右键点击文件夹并选择“属性”,在“位置”选项卡中选择新的位置。
8.清理系统日志
打开事件查看器,清理不再需要的系统日志文件。可以通过在开始菜单中搜索“事件查看器”来打开该工具。
9.增加C盘的存储空间
如果以上方法无法解决问题,您可以考虑将C盘的存储空间扩大。这可以通过购买更大容量的硬盘或使用分区工具来实现。
10.借助专业工具进行清理
如果您不确定如何操作,或者没有足够的时间和精力来进行手动清理,可以使用专业的磁盘清理工具。这些工具能够智能地分析C盘中的文件并进行清理,帮助您解决红色存储空间的问题。
11.避免频繁清理
频繁清理C盘可能会导致系统文件被错误地删除,甚至会影响系统的稳定性。我们建议您在清理之前先备份重要的文件,并谨慎操作。
12.定期进行维护
为了保持C盘的良好状态,我们建议定期进行维护和清理。可以每月或每季度对C盘进行一次全面清理和优化。
13.查找隐藏文件
有时候,一些隐藏文件也可能占用了大量的存储空间。您可以通过控制面板中的“文件夹选项”设置来显示隐藏文件和文件夹,并删除不需要的隐藏文件。
14.更新系统和程序
及时更新操作系统和应用程序可以帮助您修复一些已知的存储空间问题,并提供更好的性能和稳定性。
15.寻求专业帮助
如果您对计算机操作不太熟悉,或者以上方法都无法解决问题,我们建议您寻求专业的计算机维修帮助。他们可以根据您的具体情况提供个性化的解决方案。
通过以上方法,您应该能够解决C盘清理后仍然红色的问题,并有效地优化C盘的存储空间利用率。请记住,定期维护和保持良好的习惯是保持C盘健康的关键。希望本文对您有所帮助!
标签: #c盘