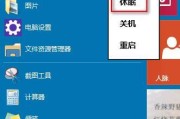电脑的任务栏是我们常用的操作界面之一,但由于各种原因,有时候任务栏的大小会被不小心改变。本文将介绍如何一键还原任务栏大小,以提高操作效率和用户体验。

一任务栏的重要性及大小对操作的影响
任务栏作为电脑界面上的一个重要组成部分,其大小直接影响到我们的操作体验。当任务栏过小时,其中的图标可能变得难以辨认,而过大时会占据过多的屏幕空间,影响其他窗口的显示。还原任务栏大小成为一项重要的操作。
二手动调整任务栏大小的方法
在Windows系统中,我们可以手动调整任务栏的大小。只需将鼠标移动到任务栏的边缘,然后按住鼠标左键拖动,即可改变任务栏的宽度。但是,手动调整存在一定的不便和难以精确调整的问题。
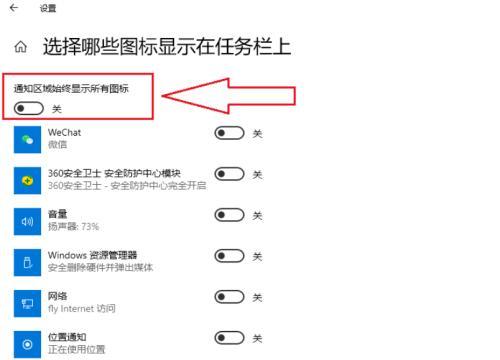
三使用系统自带功能还原任务栏大小
为了方便用户,Windows系统提供了一键还原任务栏大小的功能。只需在任务栏上单击右键,然后选择“任务栏设置”选项,找到“任务栏大小”设置,并点击“还原默认值”按钮,即可将任务栏的大小还原为系统默认设置。
四使用第三方软件还原任务栏大小
除了系统自带的功能,我们还可以使用第三方软件来还原任务栏的大小。这些软件通常提供更多的自定义选项,可以根据个人需求调整任务栏的大小,并且还原时更加精确。
五推荐的任务栏还原工具
市面上有许多好用的任务栏还原工具,如TaskbarX、StartIsGone等。这些工具可以一键还原任务栏大小,并且提供了更多其他功能,如居中显示、透明度调整等,可以进一步提升用户的操作体验。
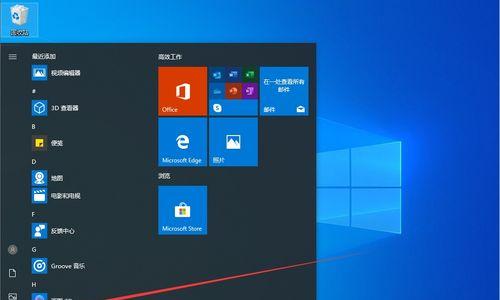
六注意事项及常见问题
在还原任务栏大小时,需要注意一些问题。确保所使用的软件与系统兼容,并从可靠的来源下载安装。注意不要过度调整任务栏的大小,以免影响其他窗口的显示和操作。如果在还原过程中遇到问题,可以尝试重新启动电脑或升级软件版本。
七常用快捷键还原任务栏大小
除了鼠标操作外,我们还可以使用快捷键来快速还原任务栏大小。在Windows系统中,按下Ctrl+Shift+Esc组合键可以打开任务管理器,然后选择“进程”选项卡,在列表中找到并结束“Windows资源管理器”进程,再次打开即可还原任务栏大小。
八定制任务栏大小的方法
除了还原默认大小外,我们还可以根据个人需求定制任务栏的大小。在任务栏设置中,我们可以调整宽度和高度的数值,以适应不同的屏幕分辨率和显示需求。
九任务栏隐藏与显示
有时候,我们可能需要将任务栏隐藏起来以腾出更多的屏幕空间。只需在任务栏上单击右键,选择“任务栏设置”选项,然后在“自动隐藏任务栏”选项中勾选即可。当需要使用任务栏时,将鼠标移动到屏幕底部即可显示。
十了解任务栏的其他功能
除了调整大小外,任务栏还有许多其他有用的功能。我们可以将常用的程序固定到任务栏上,方便快速启动;还可以通过右键单击任务栏上的图标来打开常用操作,如新建窗口、关闭窗口等。
十一在多显示器环境下还原任务栏大小
对于多显示器的用户来说,还原任务栏大小可能会稍有不同。需要在每个显示器上分别调整任务栏的大小,并确保它们保持一致,以提供统一的操作体验。
十二关于任务栏大小还原的技巧和建议
为了更好地利用任务栏的功能,我们可以尝试一些技巧和建议。调整任务栏的高度可以显示更多的图标;合理安排固定图标的位置可以提高操作效率等。
十三任务栏大小还原的意义和价值
还原任务栏大小不仅可以提高操作效率,还能提升用户体验和工作效果。一个清晰、整齐的任务栏能让我们更快地找到需要的程序和窗口,减少操作上的困扰和耽误时间。
十四未来任务栏调整的趋势
随着科技的发展和用户需求的变化,任务栏调整的方式也在不断演变。未来可能会出现更智能化、个性化的任务栏调整方式,更符合用户习惯和需求。
十五
任务栏的大小对我们的操作体验有重要影响,还原任务栏大小是一项简单但实用的操作。通过系统自带功能、第三方软件、快捷键等方式,我们可以轻松地还原任务栏大小,提高操作效率和用户体验。在使用过程中,需要注意一些细节和常见问题,并充分利用任务栏的其他功能,以提升工作效果和操作便利。未来,我们也可以期待任务栏调整方式的进一步改进和创新。
标签: #任务栏