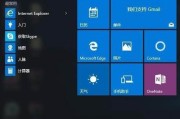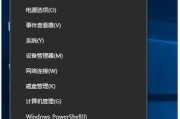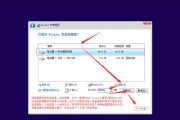在今天的数字化时代,Windows操作系统是广大用户首选的计算机操作系统之一。而安装Windows10操作系统最便捷的方式之一,就是通过制作启动U盘来完成。本文将为您提供一份详细的制作启动U盘安装Win10的教程,让您能够轻松地进行操作系统的安装。
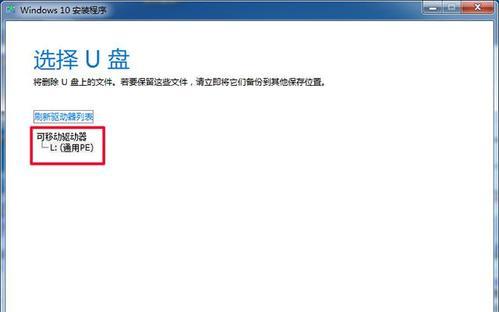
一、准备工作:选择合适的U盘
在开始制作启动U盘之前,首先要准备一台容量适当、稳定性好的U盘。推荐选择容量大于16GB且速度较快的U盘,以确保安装过程的顺利进行。
二、下载Windows10镜像文件
在制作启动U盘之前,需要先下载Windows10的镜像文件。可以从微软官网或其他可信赖的软件下载网站上获取最新版的Windows10镜像文件。

三、下载并安装U盘启动制作工具
为了将Windows10镜像文件转换为可启动U盘,需要使用专门的U盘启动制作工具。常用的工具有Rufus、WinToUSB等,选择一个合适的工具并下载安装。
四、插入U盘并打开U盘启动制作工具
将准备好的U盘插入电脑,并打开之前下载并安装的U盘启动制作工具。确保选择了正确的U盘,并将其格式化。
五、选择Windows10镜像文件
在U盘启动制作工具中,找到选择镜像文件的选项,并点击浏览按钮选择之前下载的Windows10镜像文件。
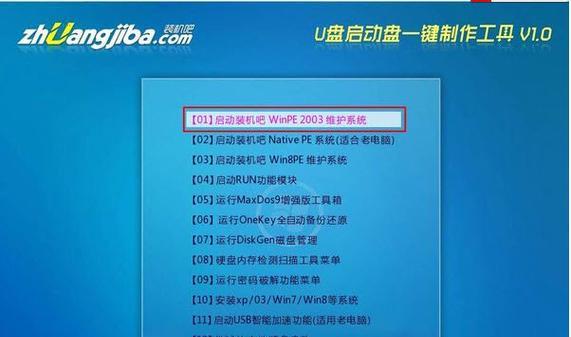
六、设置U盘启动选项
在U盘启动制作工具的设置界面中,可以进行一些可选的设置。这包括选择分区方案、文件系统、簇大小等。如果不确定如何设置,可以使用默认选项。
七、开始制作启动U盘
确认所有设置后,点击开始按钮开始制作启动U盘。制作过程可能需要一些时间,请耐心等待,确保不中断过程。
八、制作完成提示
一旦制作完成,U盘启动制作工具会弹出制作完成的提示。此时可以安全地拔出U盘,并关闭制作工具。
九、设置计算机启动顺序
在安装Windows10之前,需要将计算机的启动顺序设置为从U盘启动。进入计算机的BIOS设置界面,找到启动选项,并将U盘作为第一启动设备。
十、重启计算机并进入安装界面
重启计算机后,将会从U盘启动,进入Windows10安装界面。按照界面上的指引,选择语言、时区、键盘布局等选项。
十一、选择安装类型和分区
在安装界面中,可以选择安装类型和对硬盘进行分区。根据个人需求选择适当的选项,并点击下一步继续安装。
十二、等待安装过程完成
一旦确认安装选项后,可以点击开始安装按钮开始安装Windows10操作系统。安装过程可能需要一些时间,请耐心等待。
十三、设置个人信息和隐私选项
在安装过程的某个阶段,会要求设置个人信息和隐私选项。根据自己的需求进行设置,并点击下一步继续。
十四、等待系统配置完成
系统安装完成后,需要进行一些系统配置。这可能需要一段时间,请耐心等待系统配置的完成。
十五、完成安装并开始使用Windows10
系统配置完成后,计算机将会自动重启,并进入Windows10操作系统。此时可以进行必要的个人设置,然后开始享受使用全新的Windows10系统。
通过本文所提供的详细教程,您可以轻松地制作启动U盘并安装Windows10操作系统。只需准备好合适的U盘、下载Windows10镜像文件、安装U盘启动制作工具,按照步骤进行操作,就能够顺利完成整个安装过程。希望本文能为您提供所需的帮助,祝您安装成功并享受使用Windows10的便利与快捷!
标签: #安装win10