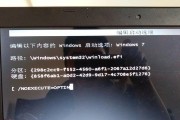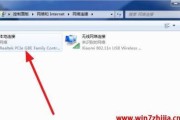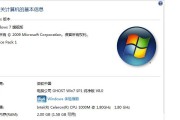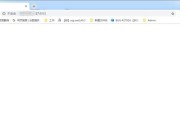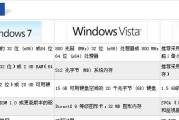在使用电脑的过程中,了解自己的电脑配置信息非常重要。这对于购买新软件或者进行系统升级都是必要的。而在Win7系统中,查看电脑配置信息是一项相对简单的任务。本文将介绍如何使用Win7系统快速查看电脑的硬件和软件配置信息。

一、操作系统
1.查看操作系统版本
通过点击“开始”按钮,在搜索框中输入“系统信息”,然后点击“系统信息”程序打开,即可查看操作系统的版本号、制造商和产品类型等详细信息。

二、处理器
2.查看处理器型号和速度
在“系统信息”窗口中,展开“系统摘要”,然后点击“处理器”选项卡,就可以看到处理器型号、速度以及核心数等详细信息。
三、内存
3.查看内存容量和类型

在“系统信息”窗口中,展开“系统摘要”,然后点击“物理内存”选项卡,即可看到内存容量、类型以及正在使用的内存插槽数量等详细信息。
四、硬盘
4.查看硬盘容量和分区情况
打开“计算机”窗口,右击硬盘图标,选择“属性”,即可查看硬盘的总容量、可用空间以及分区情况。
五、显卡
5.查看显卡型号和驱动程序版本
通过点击“开始”按钮,在搜索框中输入“设备管理器”,然后点击打开。展开“显示适配器”,即可看到显卡型号和驱动程序版本等详细信息。
六、声卡
6.查看声卡型号和驱动程序版本
在“设备管理器”中,展开“声音、视频和游戏控制器”,即可看到安装的声卡型号和驱动程序版本等详细信息。
七、网络适配器
7.查看网络适配器型号和连接状态
在“设备管理器”中,展开“网络适配器”,即可看到网络适配器的型号和连接状态等详细信息。
八、显示器
8.查看显示器型号和分辨率
通过点击“开始”按钮,在搜索框中输入“显示设置”,然后点击“显示设置”程序打开。在显示设置窗口中,可以看到显示器型号和分辨率等详细信息。
九、输入设备
9.查看鼠标和键盘型号
在“设备管理器”中,展开“鼠标和其他指针设备”和“键盘”,即可看到安装的鼠标和键盘型号等详细信息。
十、光驱
10.查看光驱型号和驱动程序版本
在“设备管理器”中,展开“DVD/CD-ROM驱动器”,即可看到光驱型号和驱动程序版本等详细信息。
十一、操作系统补丁
11.查看已安装的操作系统补丁
通过点击“开始”按钮,在搜索框中输入“Windows更新”,然后点击“Windows更新”程序打开。在Windows更新窗口中,可以查看已安装的操作系统补丁等详细信息。
十二、已安装的软件
12.查看已安装的软件列表
通过点击“开始”按钮,在搜索框中输入“控制面板”,然后点击“控制面板”程序打开。在控制面板窗口中,找到并点击“程序”,然后选择“卸载程序”,即可查看已安装的软件列表。
十三、系统性能
13.查看电脑运行状况和性能
通过点击“开始”按钮,在搜索框中输入“任务管理器”,然后点击打开。在任务管理器窗口中,选择“性能”选项卡,即可查看电脑运行状况和性能等详细信息。
十四、系统工具
14.使用系统工具查看更多配置信息
通过点击“开始”按钮,在搜索框中输入“系统工具”,然后点击打开。在系统工具中,可以选择不同的工具,如“事件查看器”、“性能监视器”等,来查看更多的电脑配置信息。
通过上述方法,我们可以轻松地在Win7系统中查看电脑的硬件和软件配置信息。了解自己电脑的配置信息对于日常维护和优化非常有帮助,同时也可以为日后的升级和购买提供参考。希望本文能够帮助读者快速了解Win7系统下查看电脑配置信息的方法。
标签: #win7