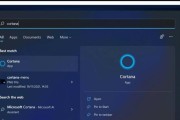Win10系统作为目前最为常用的操作系统之一,其持续更新以保持系统性能与安全性的最新状态。掌握Win10系统更新的设置方法,可以确保系统始终保持最佳运行状态,同时获得新功能和修复bug。本文将详细介绍在哪里设置Win10系统更新,以及如何进行操作。
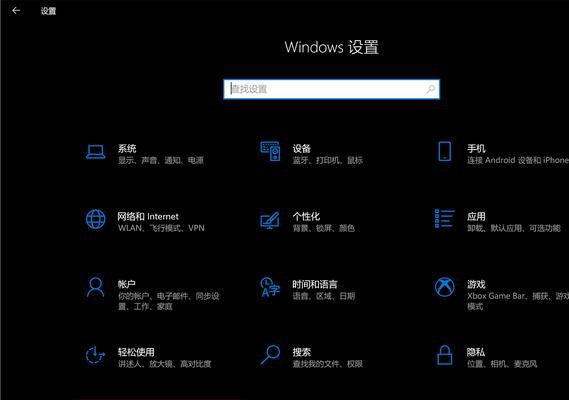
一、了解Win10系统更新
二、找到系统设置菜单
三、打开系统更新设置
四、检查是否有可用更新
五、设置更新首选项
六、选择定期安装更新的时间
七、启用或禁用自动下载更新
八、允许Win10系统下载更新时使用基于本地网络的计量宽带
九、手动安装可选更新
十、优化Win10系统更新速度和效率的方法
十一、解决Win10系统更新失败问题的方法
十二、注意事项和常见问题解答
十三、如何回滚到之前的系统版本
十四、了解Win10系统终止支持政策
十五、
一、了解Win10系统更新
Win10系统更新是微软为了提供更好的用户体验和修复系统漏洞而推出的一项服务,更新会不定期提供新功能和修复程序,确保系统安全性和稳定性。了解Win10系统更新的意义和作用对用户设置更新有很大帮助。
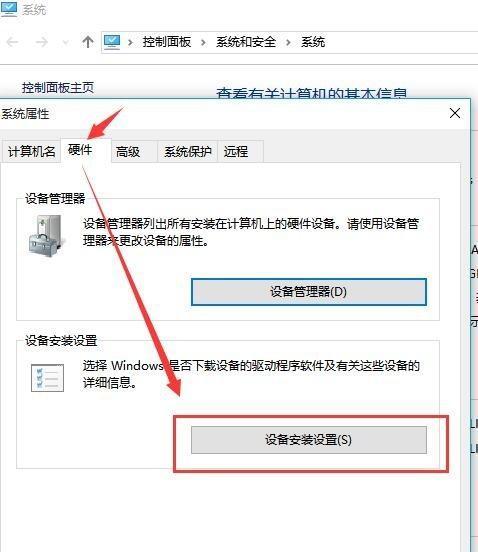
二、找到系统设置菜单
Win10系统的设置菜单是进行各种系统配置的中心,我们可以通过多种方式进入系统设置,例如在开始菜单中点击设置图标,或者使用Win+I快捷键。
三、打开系统更新设置
在Win10系统设置菜单中,点击“更新和安全”选项即可进入系统更新设置。
四、检查是否有可用更新
在系统更新设置页面,系统会自动检查是否有可用的更新。如果有可用的更新,会显示更新的数量和详细信息。用户可以根据需要选择是否进行更新操作。
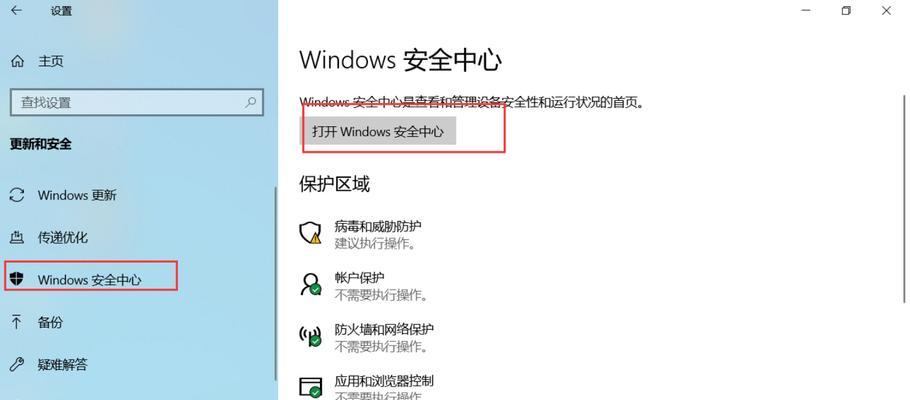
五、设置更新首选项
Win10系统更新设置中,用户可以选择如何安装更新。用户可以选择立即安装更新或者安排在特定时间安装更新。
六、选择定期安装更新的时间
为了避免在使用计算机时被不断弹出的更新提示干扰,用户可以选择在特定时间段安装更新,比如在不工作或不使用电脑的时候。
七、启用或禁用自动下载更新
Win10系统默认会自动下载可用的更新,但用户也可以选择手动下载和安装更新。在系统更新设置页面,用户可以根据需要启用或禁用自动下载更新功能。
八、允许Win10系统下载更新时使用基于本地网络的计量宽带
对于使用计量宽带的用户,可以在Win10系统更新设置中允许系统在计量宽带网络下下载更新,以便在计费范围内使用。
九、手动安装可选更新
除了系统自动下载的必要更新外,Win10系统还提供可选更新,包括驱动程序和软件更新。用户可以手动安装这些可选更新以获取更好的系统性能和体验。
十、优化Win10系统更新速度和效率的方法
Win10系统更新可能会占用较多的带宽和系统资源,影响其他网络应用和系统运行速度。用户可以通过一些优化方法,如在低峰时段下载更新、使用代理服务器等来提高更新速度和效率。
十一、解决Win10系统更新失败问题的方法
有时候系统更新可能会失败或遇到错误,例如无法安装某个更新或更新后出现系统崩溃等情况。用户可以尝试一些解决方法,如重新启动计算机、清除临时文件等来解决更新问题。
十二、注意事项和常见问题解答
在设置Win10系统更新时,需要注意一些事项,如保持稳定的网络连接、备份重要数据等。本段还可以提供一些常见问题的解答,如更新无法下载、更新卡住等情况的解决方法。
十三、如何回滚到之前的系统版本
有时候更新后可能会出现问题或不适应新版本,用户可以选择回滚到之前的系统版本。在Win10系统更新设置中,用户可以找到回滚选项,并按照指示进行操作。
十四、了解Win10系统终止支持政策
Win10系统终将会终止支持,用户需要了解相关政策和时间表。及时更新到新版本或升级到其他操作系统是保持系统安全性和稳定性的重要举措。
十五、
Win10系统更新设置可以让用户享受到最新的功能和修复程序,保持系统的最佳状态。通过本文的介绍,相信读者已经掌握了Win10系统更新设置的方法和操作步骤,可以轻松进行相关设置,提升系统使用体验。
标签: #win10系统