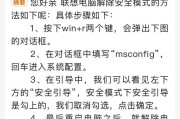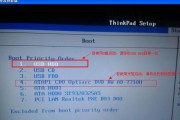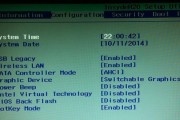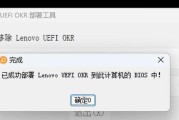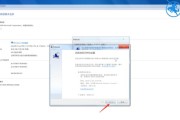在日常使用电脑的过程中,我们有时会遇到系统崩溃、病毒感染或者需要重新安装操作系统等问题,此时通过U盘启动电脑是一种有效的解决方案。而在联想电脑中,按下F键进入U盘启动模式是一种常用且方便的方法。本文将详细介绍如何利用F键快速进入U盘启动模式,帮助用户解决电脑故障。
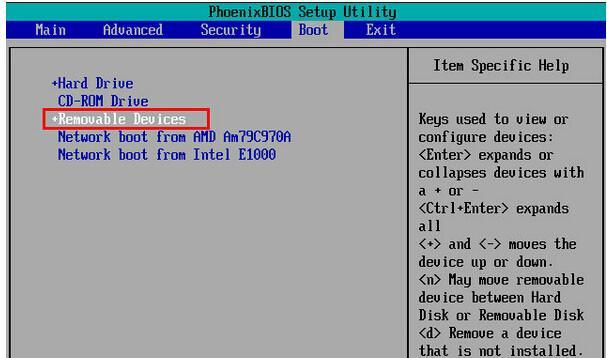
一、U盘启动模式简介
在U盘启动模式下,我们可以通过连接U盘并按下特定的按键进入一个独立的操作系统环境,从而实现对电脑进行修复或安装新系统的目的。联想电脑中,通过按下F键即可进入U盘启动模式。
二、准备工作
在使用F键进入U盘启动之前,我们需要确保已经正确连接了可用的U盘,并将需要使用的操作系统或修复工具等软件事先保存在U盘中。

三、重启电脑
在准备工作完成后,我们可以点击“开始菜单”,选择“重新启动”,或者直接按下电源按钮关机后再重新启动。
四、按下F键
当电脑重新启动后,在屏幕显示联想LOGO的同时,快速而持续地按下键盘上的F键,直到出现选择启动设备的界面。
五、选择U盘启动
在出现选择启动设备的界面后,我们可以通过方向键上下移动光标,并按下回车键选择U盘作为启动设备。

六、进入U盘启动模式
选择U盘作为启动设备后,电脑将会进入U盘启动模式,并加载U盘中的操作系统或修复工具。
七、根据需求进行操作
在进入U盘启动模式后,我们可以根据具体需求选择安装新系统、修复系统文件、杀毒清理等操作。
八、重启电脑
完成所需的操作后,我们可以选择重新启动电脑,将其恢复到正常的系统环境。
九、拔出U盘
在电脑重新启动之前,务必记得拔出U盘,避免电脑再次进入U盘启动模式。
十、注意事项
在使用F键进入U盘启动时,需要注意不要过于频繁或不断地按下F键,以免造成电脑启动异常或无法进入U盘启动模式。
十一、F键进入U盘启动的其他方式
除了在电脑重新启动时按下F键,也可以在关机状态下按下F键,然后再按下电源键,即可直接进入U盘启动模式。
十二、常见问题及解决方法
如果在按下F键后无法进入U盘启动模式,可以尝试更新电脑的BIOS版本或使用其他快捷键,如Fn+F2、Fn+F12等。
十三、故障排除
如果多次尝试后仍然无法进入U盘启动模式,可能是U盘本身存在问题,可以尝试更换其他可靠的U盘再次尝试。
十四、安全备份
在进行任何修复、安装系统等操作前,务必先对重要数据进行备份,避免数据丢失。
十五、
通过按下F键进入U盘启动模式,我们可以方便快捷地解决电脑故障,安装系统或修复操作系统。在使用过程中,我们需要注意正确连接U盘、准备好所需软件、选择正确的启动设备,并根据需求进行相应操作。同时,也要遵循注意事项和常见问题解决方法,确保顺利进入U盘启动模式。
标签: #联想电脑