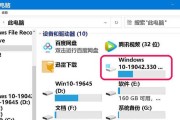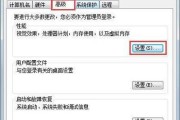随着时间的推移,我们的电脑硬盘上会堆积许多垃圾文件,占用了宝贵的磁盘空间,导致电脑运行变慢。而对于Win10用户来说,清理C盘垃圾文件是必不可少的维护任务之一。本文将为您提供一份终极指南,教您如何彻底清理C盘垃圾文件,释放磁盘空间,让电脑焕然一新。
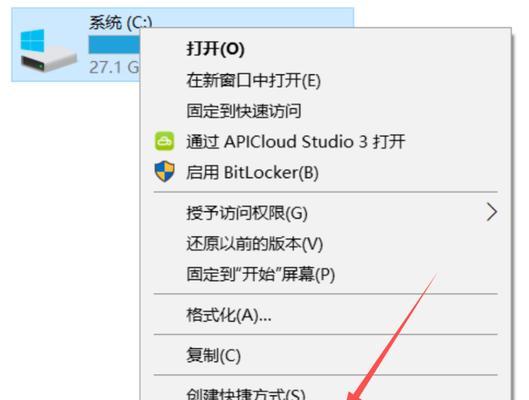
关闭自动备份功能,减少临时文件的产生
通过关闭Win10自带的自动备份功能,可以避免不必要的临时文件产生,从而减少了C盘上的垃圾文件存储。
使用系统自带的磁盘清理工具
通过Win10系统自带的磁盘清理工具,可以快速清理出一些系统临时文件、错误报告以及回收站等常见的垃圾文件。

利用关键字搜索并删除无用文件
通过在C盘中使用关键字搜索功能,可以找到一些长时间未使用的大文件、重复文件以及无用的安装包,然后进行删除,从而释放磁盘空间。
清理浏览器缓存和临时文件
浏览器缓存和临时文件占据了大量的磁盘空间,可以通过在浏览器设置中清理缓存和临时文件来释放空间。
删除无用的系统恢复点
系统恢复点虽然可以帮助我们恢复系统,但同时也占据了大量的磁盘空间。可以通过Win10自带的“系统保护”功能来删除无用的系统恢复点。
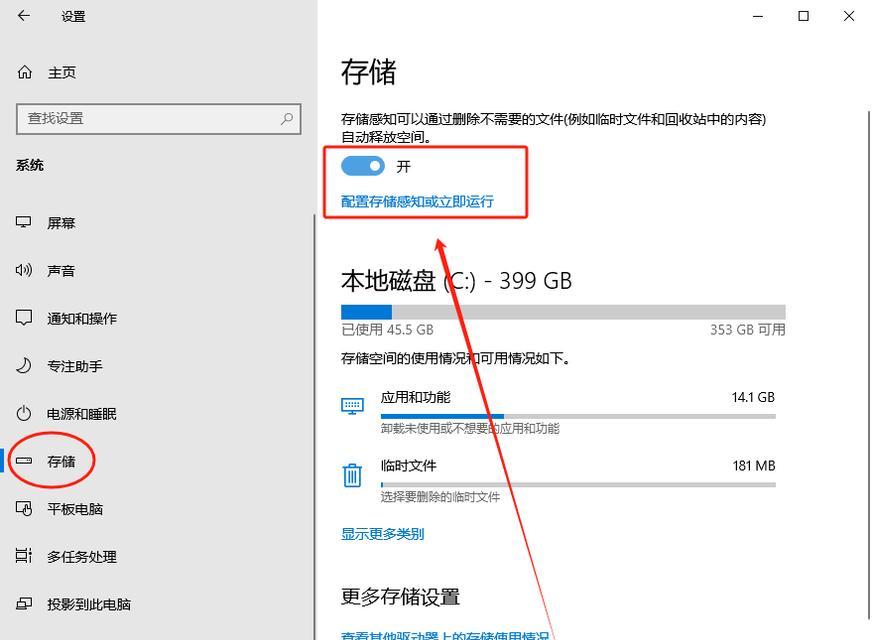
卸载不需要的软件程序
电脑上安装了许多不需要的软件程序也会导致C盘垃圾文件的增加。可以通过控制面板或者第三方卸载软件,将不需要的软件进行彻底删除。
清理桌面和回收站
桌面上的图标和回收站中的文件都会占用磁盘空间。可以通过整理桌面和清空回收站来释放空间。
清理系统日志和错误报告
Win10会自动记录一些系统日志和错误报告,这些文件也会占用磁盘空间。可以通过系统工具或者第三方软件清理这些日志和报告。
禁用休眠功能
休眠功能会在C盘上生成一个与内存大小相等的休眠文件,占用大量空间。如果不使用休眠功能,可以通过命令行或者电源选项禁用它。
定期清理系统更新文件
Win10会定期下载并安装系统更新文件,这些文件也会占用磁盘空间。可以通过系统设置中的“更新和安全”选项来清理这些更新文件。
清理应用程序缓存
许多应用程序会在C盘中生成缓存文件,占用大量磁盘空间。可以通过应用程序设置或者第三方工具清理这些缓存文件。
清理无用的快照和备份文件
一些备份和快照文件可能会被误认为是垃圾文件,占据了大量的空间。可以通过查找并删除这些无用的快照和备份文件来释放磁盘空间。
清理临时安装文件和日志
许多程序在安装时会在C盘生成临时安装文件和日志,但这些文件在安装完成后就不再需要了。可以通过系统工具或者第三方软件清理这些临时安装文件和日志。
清理无用的系统缓存文件
Win10系统会生成一些系统缓存文件,占用了大量磁盘空间。可以通过系统设置中的“存储”选项来清理这些无用的系统缓存文件。
压缩和整理磁盘碎片
通过利用Win10系统自带的磁盘碎片整理工具,可以将散落在硬盘各处的文件整理为连续的存储空间,从而提高磁盘读写速度和释放空间。
通过本文所提供的方法,您可以轻松地彻底清理Win10系统C盘中的垃圾文件,释放磁盘空间,提高电脑性能。在进行任何操作之前,请确保备份重要文件,并谨慎操作以避免不必要的风险。让我们一起动手,让电脑焕发新生!
标签: #彻底清理c盘