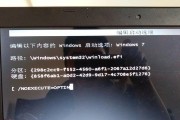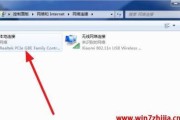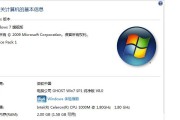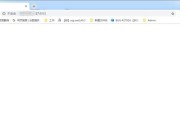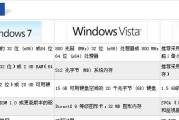在使用电脑的过程中,我们可能会遇到各种问题,比如病毒感染、系统崩溃或者性能下降等。为了解决这些问题,Win7系统提供了一键还原功能,可以将电脑恢复到出厂设置状态。本文将详细介绍如何使用Win7的一键还原功能,帮助读者解决电脑问题。
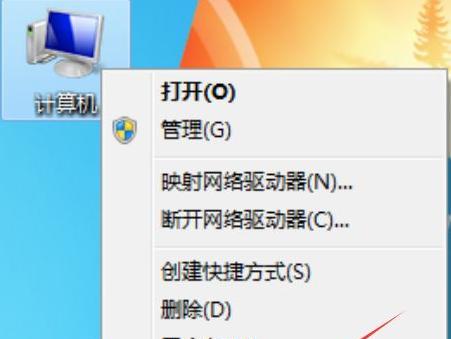
一、了解一键还原功能的作用
二、打开一键还原功能的方法
三、备份重要数据以防丢失
四、选择合适的还原点
五、确认还原操作的提示信息
六、进行一键还原的具体步骤
七、等待还原过程的完成
八、重新启动电脑并进行系统设置
九、检查还原后的电脑性能
十、解决一键还原失败的常见问题
十一、升级Win7系统后的注意事项
十二、定期进行系统备份和创建还原点
十三、了解其他恢复选项
十四、通过安全模式进行一键还原
十五、使用WinPE进行系统恢复
一、了解一键还原功能的作用
通过一键还原功能,用户可以将电脑恢复到出厂设置状态,就像新购买的电脑一样。这样可以解决电脑遇到的各种问题,还原系统的同时保留个人文件和文件夹。
二、打开一键还原功能的方法
打开控制面板,点击“系统和安全”,然后点击“备份和还原”选项。在新窗口中,选择“还原我的计算机到一个以前的时间点”,进入一键还原功能的设置界面。
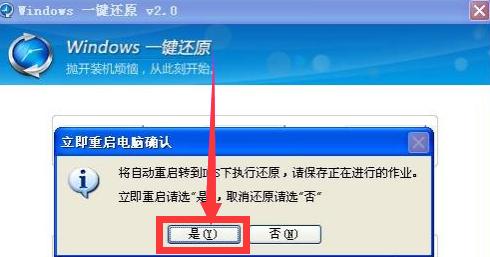
三、备份重要数据以防丢失
在进行一键还原之前,务必备份重要的文件和数据。一键还原将删除所有在还原点之后创建或修改的文件,所以确保重要数据的安全非常重要。
四、选择合适的还原点
在一键还原设置界面中,可以选择想要恢复的还原点。建议选择最近的还原点,以确保恢复到最新的系统状态。
五、确认还原操作的提示信息
在选择还原点后,系统会弹出提示信息,确认一键还原操作。请仔细阅读提示信息,并确认是否继续操作。
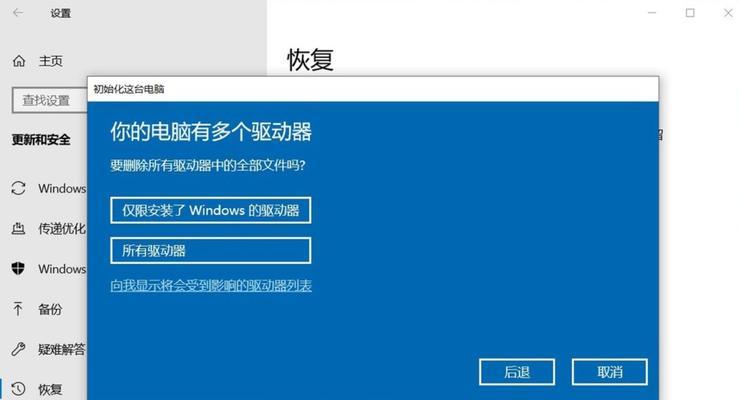
六、进行一键还原的具体步骤
点击“下一步”按钮后,系统将开始执行一键还原操作。根据系统的不同,还原过程可能需要一段时间,请耐心等待。
七、等待还原过程的完成
在还原过程进行中,请勿关闭电源或强制关机。系统会自动完成还原操作,并在完成后自动重启电脑。
八、重新启动电脑并进行系统设置
一键还原完成后,电脑将会重新启动。在重新启动后,根据系统的提示进行系统设置,如语言选择、网络设置等。
九、检查还原后的电脑性能
在还原完成后,用户可以检查电脑的性能是否得到改善。一键还原后,电脑将恢复到出厂设置状态,之前的问题可能会得到解决。
十、解决一键还原失败的常见问题
如果一键还原操作失败,可能是由于硬件故障、恶意软件感染或者系统文件损坏等原因。此时,用户可以尝试其他恢复选项,或者联系技术支持进行故障排除。
十一、升级Win7系统后的注意事项
在升级Win7系统后,一键还原功能可能会受到影响。用户在升级前应备份重要数据,并注意还原操作的相关提示信息。
十二、定期进行系统备份和创建还原点
为了避免数据丢失和系统崩溃带来的麻烦,用户应定期进行系统备份和创建还原点。这样可以方便快速地恢复系统和数据。
十三、了解其他恢复选项
除了一键还原功能外,Win7系统还提供了其他恢复选项,如系统还原、修复启动等。用户可以根据具体情况选择合适的恢复方法。
十四、通过安全模式进行一键还原
如果电脑无法正常启动,用户可以尝试进入安全模式,并通过一键还原功能解决问题。安全模式可以在系统启动时按下F8键进入。
十五、使用WinPE进行系统恢复
如果一键还原功能无法解决问题,用户可以考虑使用WinPE进行系统恢复。WinPE是一个可引导的Windows环境,可以帮助用户进行系统修复和恢复操作。
Win7系统的一键还原功能是解决电脑问题的有效方法。通过备份重要数据、选择合适的还原点并按照操作步骤进行一键还原,可以将电脑恢复到初始状态,解决各种问题。同时,定期进行系统备份和创建还原点也是保障数据安全和系统稳定性的重要措施。用户还可以了解其他恢复选项,并掌握使用安全模式和WinPE进行系统恢复的方法,以应对各种情况。
标签: #win7