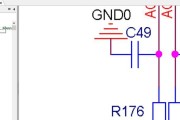随着科技的不断发展,我们的工作和生活中离不开打印机。而当我们拥有多台设备时,如何连接共享打印机成为一项重要任务。本文将为大家介绍如何轻松连接已共享的打印机设备,并实现多设备共享打印。

1.开启共享功能,实现打印机设备的可见性
在电脑上进入控制面板,选择"网络和共享中心",点击"更改高级共享设置",确保"文件和打印机共享"已开启,并勾选"允许Windows管理家庭或工作网络上的打印机和文件夹进行共享"。
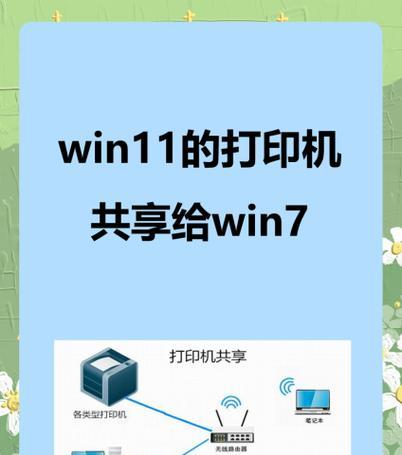
2.确认打印机连接正常,共享权限设置
在已连接至电脑的打印机上右键点击,选择"打开打印机队列",确认打印机正常工作。然后右键点击打印机图标,选择"属性",进入"共享"选项卡,勾选"共享此打印机",并为其命名。
3.在其他设备上搜索并添加共享打印机

在其他设备上,进入"控制面板",选择"设备和打印机",点击"添加打印机",选择"添加网络、蓝牙或无线打印机",系统会自动搜索可共享的打印机设备,选中并点击"下一步"即可。
4.输入共享打印机的网络地址进行添加
如果自动搜索无法找到共享打印机,可以选择手动输入网络地址。在添加打印机的界面点击"下一步"后,选择"使用打印服务器地址",输入共享打印机的网络地址,并点击"下一步"完成添加。
5.进行测试打印操作确认连接成功
在设备上选择刚刚添加的共享打印机,右键点击并选择"打印属性",选择一份测试文档进行打印。如果打印成功,则表示已成功连接共享打印机。
6.使用家庭组或工作组设置提高连接稳定性
通过设置家庭组或工作组可以进一步提高共享打印机的连接稳定性。在控制面板中选择"网络和共享中心",点击"更改高级共享设置",选择"使用家庭组或工作组提高连接安全性和稳定性"。
7.针对连接问题进行故障排除
如果出现连接共享打印机失败的情况,可以尝试以下故障排除方法:检查网络连接是否正常;检查共享打印机的权限设置是否正确;重启相关设备和路由器;更新打印机驱动程序等。
8.使用云打印服务实现远程共享打印
除了局域网内的共享打印机,还可以利用云打印服务实现远程共享打印。在电脑或设备上安装相应的云打印服务软件,并根据提示进行设置和绑定,即可实现远程打印。
9.在移动设备上添加和使用共享打印机
对于移动设备,可以通过下载相应的打印应用,在应用中添加共享打印机,并实现移动设备对共享打印机的操作。
10.使用无线打印机实现更便捷的共享打印
除了传统的有线共享打印机,还可以选择使用无线打印机来实现更便捷的共享打印。无线打印机可以直接连接到网络中,并通过Wi-Fi实现多设备的无缝连接。
11.安全性注意事项:设置访问密码保护共享打印机
为了保障共享打印机的安全性,可以设置访问密码来保护共享打印机。在共享设置中找到"安全"选项,设置访问密码,并确保只有授权用户可以访问。
12.安全性注意事项:定期更新打印机驱动程序
定期更新打印机驱动程序可以提高共享打印机的安全性,以防止潜在的漏洞被利用。
13.安全性注意事项:限制共享打印机的访问权限
如果共享打印机只需要在特定设备上使用,可以通过设置访问权限,限制共享打印机的访问范围,进一步加强安全性。
14.便捷性注意事项:设置默认打印机加快打印操作
在设备上选择一个常用的共享打印机,并将其设置为默认打印机,可以加快打印操作的速度和便捷性。
15.保养和维护共享打印机保持良好状态
为了保持共享打印机的正常工作,定期进行保养和维护至关重要。包括清洁打印机、更换耗材、及时处理故障等。
通过以上简单的操作,我们可以轻松实现多设备之间的共享打印。只需要开启共享功能、确认设备连接正常、搜索并添加共享打印机,即可轻松实现多设备共享打印。同时,我们还可以通过使用云打印服务、无线打印机等方式进一步提升共享打印的便捷性和灵活性。同时,我们要注意保护共享打印机的安全性,并进行定期维护和保养,以确保其长久稳定地工作。
标签: #打印机