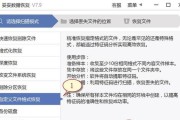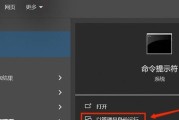随着电脑使用时间的增长,我们常常会遇到系统运行不稳定或者出现问题的情况。这时,恢复电脑到以前的系统设置可以是一个很好的解决方案。本文将详细介绍如何通过简单的步骤来快速还原电脑系统,让你的电脑重新变得流畅和稳定。
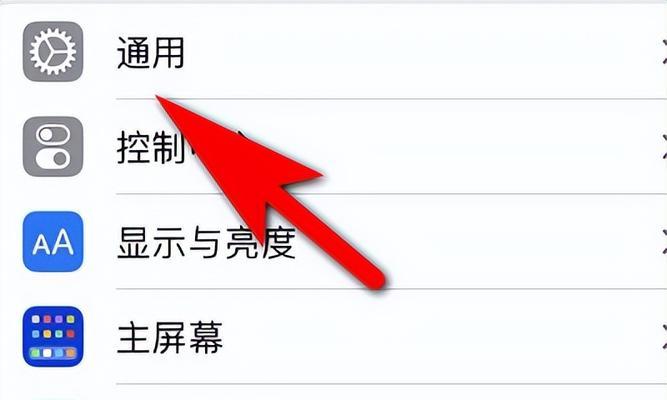
1.检查系统恢复点的可用性
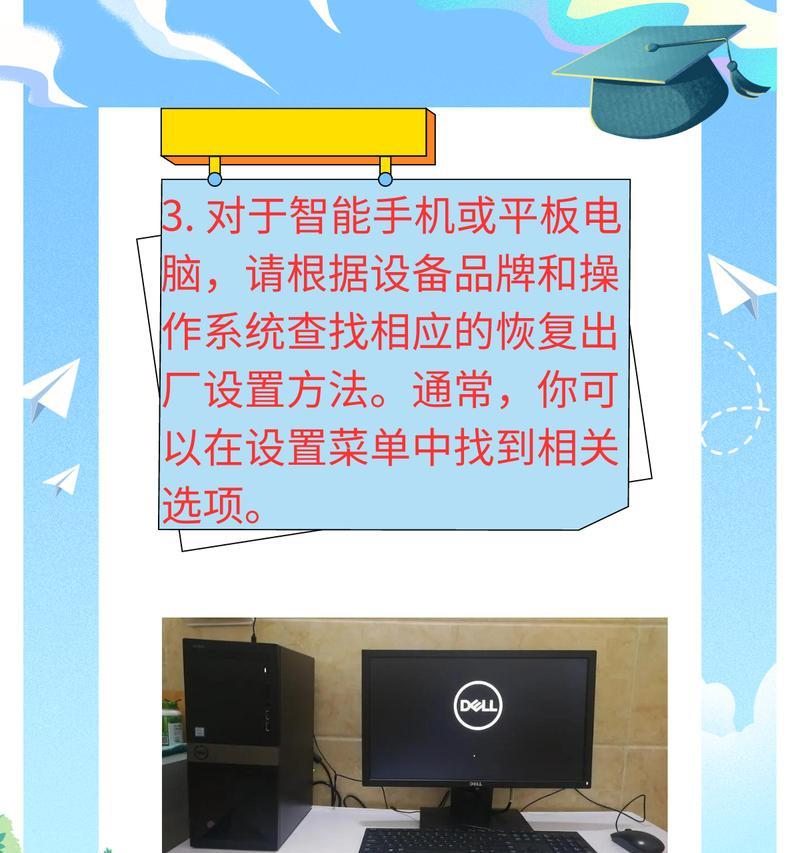
在恢复电脑到以前的系统设置之前,首先需要检查是否有可用的系统恢复点。打开控制面板,选择“系统和安全”选项,然后点击“系统”链接。在弹出的窗口中选择“系统保护”,检查是否存在可用的系统恢复点。
2.选择合适的系统恢复点
如果有多个可用的系统恢复点,选择一个适合的恢复点非常重要。根据日期和描述来判断哪个恢复点与你想要恢复到的系统设置最为接近。
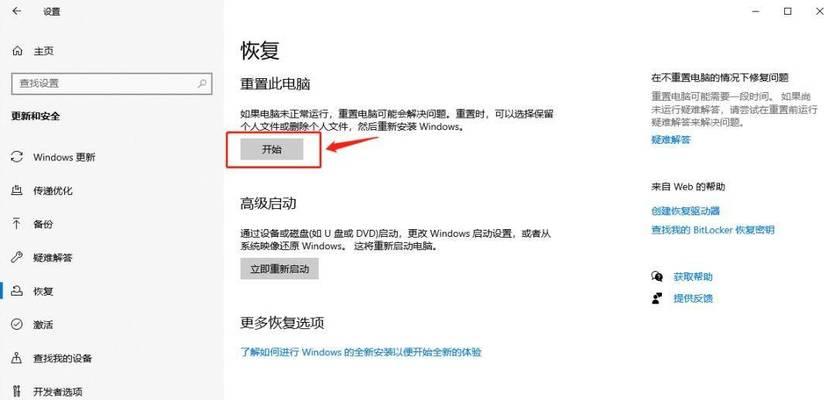
3.进入系统恢复界面
在控制面板的“系统保护”窗口中,点击“系统还原”按钮,进入系统恢复界面。在这里你可以选择一个恢复点并开始还原系统。
4.确认系统恢复操作
在系统恢复界面,系统会显示所选择的恢复点的详细信息。请仔细阅读这些信息,并确认是否要进行系统恢复操作。
5.备份重要文件和数据
在进行系统恢复操作之前,建议你备份重要的文件和数据。因为系统恢复会将系统还原到过去的状态,有可能会导致未保存的数据丢失。
6.开始系统恢复
点击系统恢复界面上的“下一步”按钮,系统将开始执行还原操作。这个过程可能会花费一些时间,请耐心等待。
7.系统重启
在完成系统恢复操作后,系统会要求重启电脑。点击“完成”按钮后,电脑将自动重启。
8.等待系统恢复完成
电脑重新启动后,系统将开始还原到选定的恢复点。这个过程可能需要一些时间,取决于电脑的性能和所选恢复点的大小。
9.恢复后的设置检查
当电脑重新启动并完成系统还原后,需要检查一下恢复后的系统设置。确保一切正常,并恢复你之前所设置的个性化选项。
10.更新和安装驱动程序
在系统还原后,可能需要更新和安装一些驱动程序。检查设备管理器并更新需要的驱动程序,以确保电脑的正常运行。
11.安装防病毒软件和系统补丁
系统还原后,及时安装防病毒软件和最新的系统补丁非常重要。这样可以提高电脑的安全性,并修复可能存在的漏洞。
12.重新设置个性化选项
在恢复后,你可能需要重新设置一些个性化选项,如桌面背景、分辨率、屏幕保护程序等。
13.清理无用文件和程序
在恢复系统设置之后,建议对电脑进行一次全面清理。删除无用的文件和程序,释放磁盘空间,并提高系统的整体性能。
14.预防措施和定期备份
为了避免再次遇到系统问题,建议你采取一些预防措施。定期备份重要文件和数据,并定期更新系统和软件。
15.注意事项
在进行系统恢复操作时,需要注意一些事项。在恢复过程中不要中断电源,以免导致系统损坏。恢复系统前,请确保你有管理员权限。
通过简单的步骤,我们可以快速将电脑恢复到以前的系统设置,让电脑重新变得流畅和稳定。记住备份重要文件和数据,选择合适的恢复点,以及做好系统更新和定期备份,将有助于维护电脑的良好运行状态。
标签: #电脑