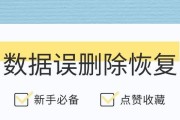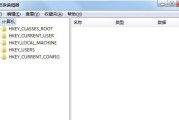在电脑系统安装的过程中,我们经常会遇到各种繁琐的问题,而其中最常见的就是通过光盘进行系统安装时,速度慢且易受损。为了解决这个问题,我们可以利用U盘制作成启动盘来进行系统安装,从而提高系统安装效率。本文将介绍如何使用以U盘启动工具来进行系统安装,让您轻松搞定系统安装问题。
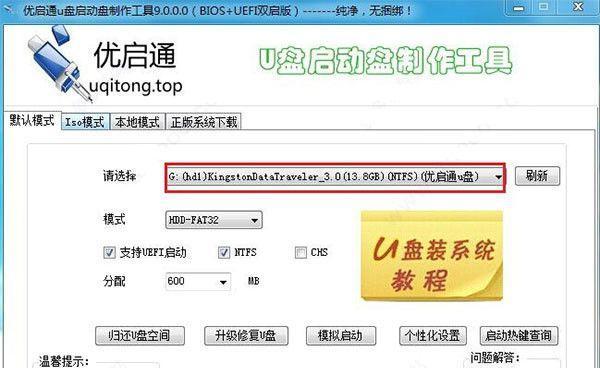
1.准备工作:选择合适的U盘
在开始制作启动盘之前,首先需要选择一款适合的U盘,建议选择容量较大、读写速度较快的U盘。同时确保U盘内没有重要数据,因为制作启动盘会将其格式化。
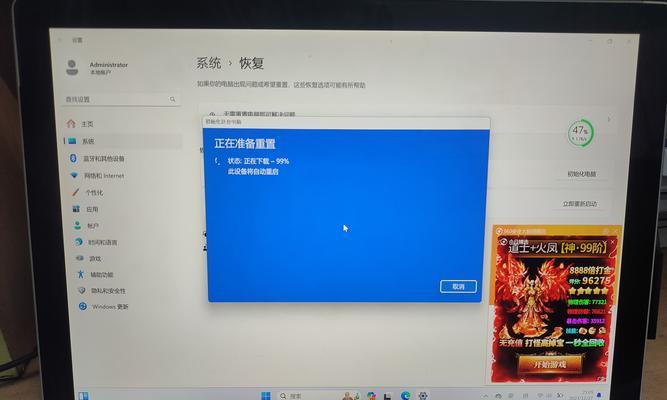
2.下载以U盘启动工具
打开浏览器,前往官方网站下载适用于您电脑型号的以U盘启动工具,并将其保存到电脑上。
3.安装以U盘启动工具

双击下载好的以U盘启动工具安装程序,按照提示完成安装。安装完成后,桌面上将出现以U盘启动的快捷方式。
4.运行以U盘启动工具
双击桌面上的以U盘启动快捷方式,打开该工具。在工具界面中选择“制作U盘启动盘”的选项。
5.选择系统镜像文件
在选择系统镜像文件的位置中,点击浏览按钮,找到您下载好的系统镜像文件,并选中它。
6.选择U盘
在选择U盘的位置中,点击下拉菜单,选择您准备好的U盘。
7.格式化U盘
点击“开始制作”按钮后,工具会提示您确认是否格式化U盘。请确保U盘内没有重要数据,然后点击确认开始格式化。
8.制作启动盘
一旦确认格式化操作,以U盘启动工具将开始制作启动盘。这个过程可能需要一段时间,请耐心等待。
9.完成制作
当以U盘启动工具显示制作成功时,您的U盘已经成为了一张可以用于启动系统安装的启动盘。
10.设置电脑启动顺序
将制作好的U盘插入电脑,在开机时按下相应的键进入BIOS设置界面,并将U盘设为第一启动项。
11.重启电脑
保存BIOS设置后,重启电脑。电脑将从U盘启动,并进入系统安装界面。
12.安装操作系统
根据系统安装界面的提示,进行相应的操作,选择合适的分区和安装选项,最终完成系统的安装。
13.移除U盘
在系统安装完成后,重启电脑并将U盘从电脑上拔出。这样电脑将从内部硬盘启动,并正常运行安装好的系统。
14.完成系统安装
恭喜!您已经成功使用以U盘启动工具制作并启动了系统安装过程。现在,您可以享受高效、便捷的系统安装体验。
15.小结:
通过使用以U盘启动工具进行系统安装,不仅可以提高安装效率,还可以减少光盘损坏的风险。制作启动盘只需要简单的几个步骤,方便快捷。希望本文能够帮助到您解决系统安装问题,让您的计算机使用更加顺畅。
标签: #u盘