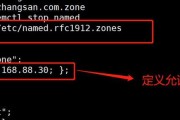在日常使用电脑的过程中,了解电脑的IP地址是非常重要的。IP地址是指互联网协议地址,是给网络中的设备分配的唯一标识,通过IP地址,我们可以进行网络通信和访问。有时候我们需要查看电脑的IP地址信息,以便进行网络设置、故障排查或者与其他设备进行连接。本文将为大家介绍几种快速查看电脑IP地址信息的方法,帮助您更好地掌握自己电脑的网络情况。
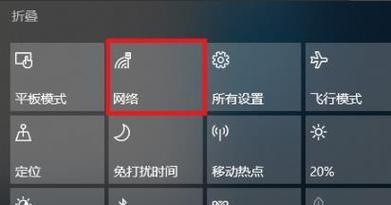
通过命令提示符查看IP地址
段落内容一:在Windows操作系统下,我们可以通过命令提示符来快速查看电脑的IP地址信息。打开开始菜单,输入“cmd”并回车,即可打开命令提示符窗口。在命令提示符窗口中输入“ipconfig”命令,并回车。系统会显示出当前网络适配器的详细信息,包括IP地址、子网掩码、默认网关等。
通过网络设置界面查看IP地址
段落内容二:另一种快速查看IP地址的方法是通过电脑的网络设置界面。点击桌面右下角的网络图标,然后点击“网络和Internet设置”。接着,在打开的界面中选择“状态”,然后找到并点击“查看网络属性”。在弹出的窗口中,可以看到当前网络连接的详细信息,包括IP地址、子网掩码、默认网关等。
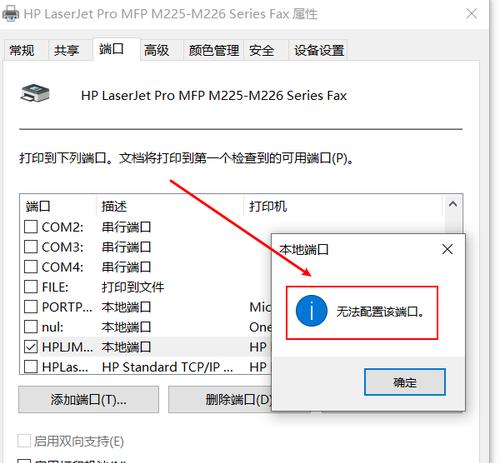
通过第三方工具查看IP地址
段落内容三:除了以上的方法,我们还可以使用一些第三方工具来快速查看电脑的IP地址信息。可以下载并安装一些IP扫描器或网络工具软件,如AdvancedIPScanner、AngryIPScanner等。这些工具能够自动扫描本地网络,显示出所有设备的IP地址和其他相关信息。
通过路由器管理界面查看IP地址
段落内容四:如果您使用的是家庭或办公室中的网络,通常都会有一个路由器。您可以通过登录路由器管理界面来查看连接到路由器的设备的IP地址信息。在浏览器中输入路由器的默认网关地址,并回车。输入正确的用户名和密码登录路由器管理界面。在界面中可以找到连接设备的列表,其中包括每个设备的IP地址。
通过网络连接属性查看IP地址
段落内容五:在Windows操作系统下,我们还可以通过网络连接属性来查看电脑的IP地址信息。打开控制面板,在控制面板中选择“网络和Internet”,然后点击“网络和共享中心”。接着,点击左侧的“更改适配器设置”,找到当前使用的网络连接,并右键点击选择“属性”。在弹出的窗口中,选择“Internet协议版本4(TCP/IPv4)”并点击“属性”按钮。在弹出的窗口中,可以看到当前网络连接的IP地址、子网掩码等信息。
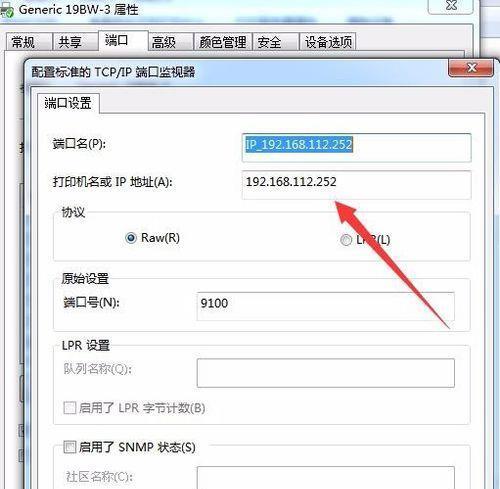
通过查看无线路由器管理界面查看IP地址
段落内容六:对于使用无线网络的用户,可以通过查看无线路由器管理界面来获取IP地址信息。在浏览器中输入无线路由器的默认网关地址,并回车。输入正确的用户名和密码登录无线路由器管理界面。在管理界面中找到连接设备的列表,可以看到每个设备的IP地址、MAC地址等信息。
通过查看电脑系统设置查看IP地址
段落内容七:在某些电脑系统中,我们可以通过系统设置来查看IP地址信息。在Mac电脑上,我们可以点击屏幕左上角的Apple图标,然后选择“系统偏好设置”。接着,在打开的窗口中选择“网络”,就可以看到当前网络连接的IP地址、子网掩码等信息。
通过查看网络设备标签查看IP地址
段落内容八:有些网络设备会在外部标有其IP地址信息。一些路由器、交换机或者摄像头等网络设备,在外部会有一个标签,上面标明了设备的IP地址。我们只需要找到这些设备,查看标签上的IP地址信息即可。
通过查看网络连接图标查看IP地址
段落内容九:在某些情况下,我们可以通过查看电脑系统的网络连接图标来获取IP地址信息。在Windows操作系统中,右击桌面右下角的网络连接图标,选择“打开网络和共享中心”。点击左侧的“更改适配器设置”,找到当前使用的网络连接,并右键点击选择“状态”。在弹出的窗口中,点击“详细信息”,即可看到当前网络连接的IP地址、子网掩码等信息。
通过查看无线网络连接属性查看IP地址
段落内容十:如果您使用的是无线网络,我们可以通过查看无线网络连接属性来获取IP地址信息。右击桌面右下角的网络连接图标,选择“打开网络和共享中心”。点击左侧的“更改适配器设置”,找到当前使用的无线网络连接,并右键点击选择“状态”。在弹出的窗口中,点击“详细信息”,即可看到当前无线网络连接的IP地址、子网掩码等信息。
通过查看DHCP服务器分配的IP地址查看IP地址
段落内容十一:大部分网络中都使用了DHCP(动态主机配置协议)服务器来为设备分配IP地址。我们可以通过查看DHCP服务器分配的IP地址来获取电脑的IP地址信息。在Windows操作系统中,打开命令提示符,输入“ipconfig/all”命令,并回车。在输出结果中,找到“DHCP服务器”一行,即可看到DHCP服务器分配给电脑的IP地址。
通过查看网络设备的设置界面查看IP地址
段落内容十二:对于一些网络设备,我们可以通过直接登录其设置界面来查看其IP地址信息。路由器或者交换机等设备,通常都有一个独立的设置界面。我们只需要在浏览器中输入设备的IP地址,并回车,然后输入正确的用户名和密码登录设备的设置界面。在界面中,可以找到设备的IP地址设置或者网络设置选项,显示出当前的IP地址。
通过查看网络诊断工具查看IP地址
段落内容十三:一些操作系统或者网络软件提供了网络诊断工具,可以用来帮助我们快速查看电脑的IP地址信息。在Windows操作系统中,我们可以点击开始菜单,找到“Windows系统”文件夹,然后选择“命令提示符”。在命令提示符窗口中,输入“ipconfig/all”命令,并回车。系统会显示出当前网络适配器的详细信息,包括IP地址、子网掩码、默认网关等。
通过查看本地网络连接查看IP地址
段落内容十四:在某些情况下,我们可以通过查看本地网络连接来获取电脑的IP地址信息。右击桌面右下角的网络连接图标,选择“打开网络和共享中心”。点击左侧的“更改适配器设置”,找到当前使用的网络连接,并右键点击选择“状态”。在弹出的窗口中,点击“支持”选项卡,即可看到当前网络连接的IP地址、子网掩码等信息。
通过查看设备管理器查看IP地址
段落内容十五:最后一种快速查看电脑IP地址信息的方法是通过设备管理器。打开开始菜单,输入“设备管理器”并回车。在打开的窗口中,展开“网络适配器”选项,并双击其中的网络适配器设备。在设备属性窗口中,选择“高级”选项卡,然后在属性列表中找到并选择“本地IP地址”或者“IPv4地址”。在显示的数值中,即可看到电脑的IP地址信息。
通过以上介绍,我们可以看到,快速查看电脑的IP地址信息有多种方法可供选择。无论是通过命令提示符、网络设置界面、第三方工具还是通过路由器管理界面等,都可以轻松地获取到所需的IP地址信息。在实际操作中,可以根据自己的情况选择适合自己的方法来查看IP地址,方便进行网络设置和故障排查。同时,了解电脑的IP地址信息也有助于提升网络连接的稳定性和安全性。
标签: #ip地址