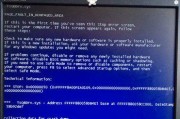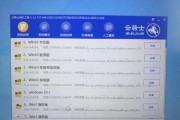在使用Windows7电脑时,突然发现没有声音可能会让人感到非常困惑和烦恼。没有声音会影响到我们的工作、娱乐甚至是学习。然而,不要慌张,本文将为您介绍Windows7电脑无声问题的一些常见原因,并提供一些有效的解决方法。

一、检查音频设备设置
-确保音频设备已正确连接并开启。
-确认音量设置合适,并取消静音选项。
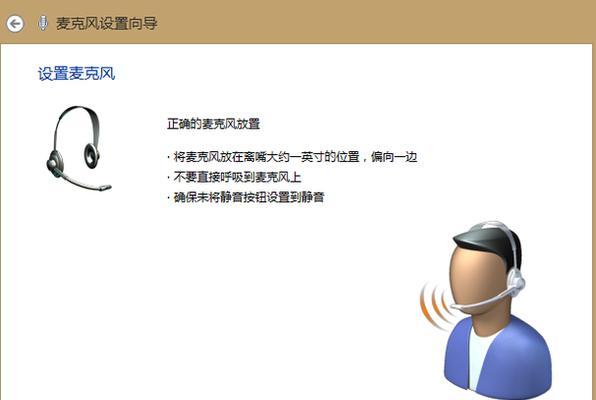
-确认音频设备已被系统正确识别。
二、更新或重新安装驱动程序
-检查设备管理器,查看是否存在驱动程序问题。
-下载最新版本的音频驱动程序,并重新安装。
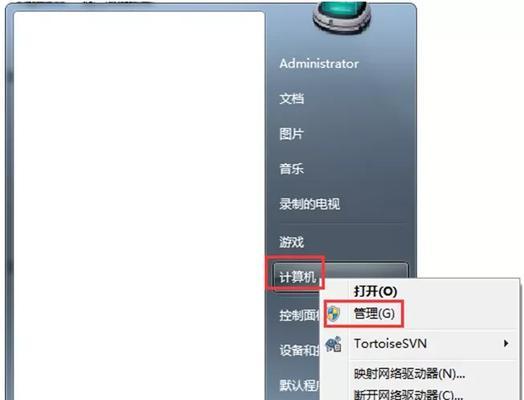
三、检查硬件连接问题
-确保音箱或耳机已正确插入电脑音频接口。
-检查插孔或接口是否损坏,如有需要请更换。
四、查看操作系统设置
-在音频设置中检查默认播放设备是否正确选择。
-检查音频输出端口是否已被禁用。
五、运行音频故障排除工具
-使用Windows自带的音频故障排除工具,进行系统自动修复。
六、检查软件设置
-检查正在运行的程序是否有音频输出问题。
-检查多媒体播放器或其他音频相关软件的设置。
七、清理系统垃圾文件
-使用系统清理工具清理临时文件和无用的缓存数据。
八、检查音频线路连接
-检查扬声器、麦克风等音频设备的线路连接是否松动。
九、扫描病毒和恶意软件
-运行杀毒软件扫描系统,检查是否有病毒或恶意软件影响音频输出。
十、检查硬件故障
-如经过以上步骤仍然无法解决无声问题,可能是硬件出现故障,需联系专业维修人员进行检修。
十一、检查Windows更新
-确保Windows系统已升级到最新版本。
十二、重置音频设备
-重置音频设备可以清除可能导致无声问题的临时设置。
十三、备份重要数据并重装系统
-若以上方法均无效,可能是系统出现严重问题,需要进行重装。
十四、咨询专业人员
-如仍无法解决问题,可以寻求专业人员的帮助。
十五、
通过本文提供的有效方法,我们可以解决Windows7电脑无声问题。从检查音频设备设置到更新驱动程序,再到检查硬件连接和操作系统设置,每个步骤都可以帮助我们找到问题所在并解决。如果问题仍然存在,最后可以考虑重装系统或寻求专业人员的帮助。无声问题并不是不可解决的,只要按照正确的方法进行排查,很快就能恢复到正常使用的状态。
标签: #windows7