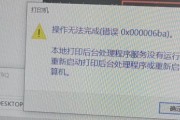在使用Windows10操作系统时,保持显卡驱动程序的最新状态非常重要。更新显卡驱动可以提供更好的图形性能和稳定性,同时还能解决与显卡相关的各种问题。然而,许多用户可能不知道如何正确更新他们的显卡驱动。本文将为您提供一份简单易懂的Win10更新显卡驱动的完全指南。
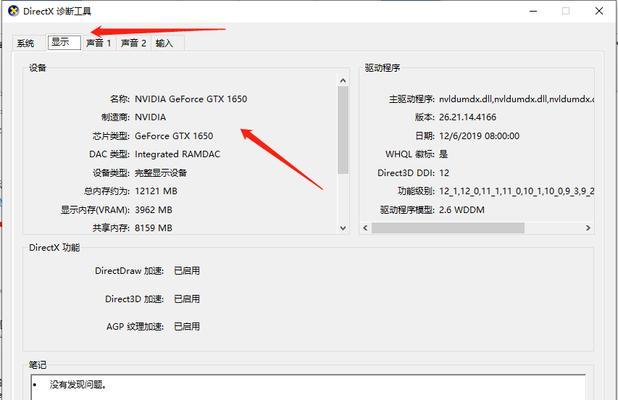
一、什么是显卡驱动?
二、为什么要更新显卡驱动?
三、如何确定当前显卡驱动的版本?
四、备份旧的显卡驱动是必要的吗?
五、从显卡制造商官网下载驱动程序的步骤
六、使用设备管理器更新显卡驱动
七、使用自动驱动程序更新工具简化更新过程
八、如何解决驱动安装过程中的常见问题?
九、手动安装显卡驱动的步骤
十、如何回滚到旧版本的显卡驱动?
十一、更新显卡驱动后如何验证是否成功?
十二、在Win10中自动更新显卡驱动的设置
十三、常见显卡驱动更新错误及解决方案
十四、显卡驱动更新后的性能提升效果
十五、了解不同显卡品牌的驱动更新特点
一、什么是显卡驱动?
显卡驱动是一种软件,用于使操作系统能够与计算机内安装的显卡进行通信。它充当着操作系统与硬件之间的翻译器,确保计算机能够正确地显示图形和图像。
二、为什么要更新显卡驱动?
更新显卡驱动可以提供更好的性能和稳定性,同时修复可能出现的问题。新版本的显卡驱动通常会增加对最新游戏和应用程序的兼容性,并进行性能优化。

三、如何确定当前显卡驱动的版本?
要确定当前显卡驱动的版本,可以通过以下步骤:打开“设备管理器”->展开“显示适配器”->右键点击显示适配器名称->选择“属性”->点击“驱动程序”选项卡->查看“驱动程序版本”。
四、备份旧的显卡驱动是必要的吗?
备份旧的显卡驱动可以作为预防措施,以防万一新的驱动出现问题。虽然这不是必需的步骤,但如果出现问题,备份将提供一个恢复选项。
五、从显卡制造商官网下载驱动程序的步骤
1.打开浏览器并访问显卡制造商的官方网站。
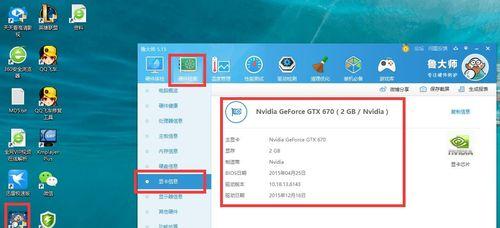
2.寻找支持/驱动程序/下载部分。
3.在选择产品型号或系列时,确保选择与您的显卡完全相符的版本。
4.下载适用于您的操作系统的最新驱动程序。
5.安装下载的驱动程序,并按照提示完成安装过程。
六、使用设备管理器更新显卡驱动
1.按下Win+X键,在弹出的菜单中选择“设备管理器”。
2.展开“显示适配器”类别。
3.右键点击显示适配器名称,选择“更新驱动程序”。
4.选择“自动搜索更新的驱动程序软件”选项。
5.等待Windows搜索并更新显卡驱动。
七、使用自动驱动程序更新工具简化更新过程
自动驱动程序更新工具可以简化更新过程,它可以自动检测并为您的显卡安装最新的驱动程序。一些常用的工具包括驱动人生、驱动精灵等。
八、如何解决驱动安装过程中的常见问题?
在驱动安装过程中,可能会出现各种问题,如安装失败、驱动不兼容等。针对这些问题,可以尝试重新下载驱动程序、禁用安全软件、手动安装等解决方案。
九、手动安装显卡驱动的步骤
手动安装显卡驱动需要从显卡制造商的官网下载正确的驱动程序,并通过设备管理器进行安装。具体步骤包括选择适配器类型、下载正确的驱动、运行安装程序等。
十、如何回滚到旧版本的显卡驱动?
如果新安装的显卡驱动出现问题,可以通过以下步骤回滚到旧版本:打开“设备管理器”->展开“显示适配器”->右键点击显示适配器名称->选择“属性”->点击“驱动程序”选项卡->选择“回滚驱动程序”。
十一、更新显卡驱动后如何验证是否成功?
更新显卡驱动后,可以通过查看驱动程序版本、测试图形性能和运行稳定性来验证是否成功。还可以尝试运行一些要求较高的游戏或应用程序,以确保新驱动程序的兼容性。
十二、在Win10中自动更新显卡驱动的设置
Windows10默认情况下会自动更新驱动程序,但也可以手动配置自动更新设置,包括选择是否自动安装驱动程序、安装时机等选项。
十三、常见显卡驱动更新错误及解决方案
在更新显卡驱动时,可能会遇到各种错误,如安装失败、无法识别硬件等。可以通过查找错误代码和消息、重新下载驱动程序、禁用安全软件等方式来解决这些问题。
十四、显卡驱动更新后的性能提升效果
通过更新显卡驱动,可以提升图形性能和稳定性。新的驱动程序通常会优化游戏性能,并支持最新的图形技术,如RayTracing等。
十五、了解不同显卡品牌的驱动更新特点
不同显卡品牌在驱动程序更新方面可能存在差异,如更新频率、更新方式等。了解这些特点有助于选择适合自己需求的显卡品牌。
更新Win10的显卡驱动是确保计算机图形性能和稳定性的重要步骤。本文提供了从下载驱动程序到安装和解决常见问题的详细指南。通过正确更新显卡驱动,您可以获得更好的图形效果,并确保您的计算机与最新的游戏和应用程序兼容。
标签: #win10