WinXP系统虽然已经过时,但仍然有一些用户在使用。在使用过程中,可能会遇到各种系统问题,如启动故障、蓝屏等。本文将介绍WinXP系统修复命令,帮助用户快速解决这些问题。

1.使用SafeMode进入修复模式
通过按F8键进入启动菜单,选择“安全模式”,可以进入WinXP的安全模式。在安全模式下,用户可以进行一些常规的系统修复操作,如删除有问题的驱动程序或软件。
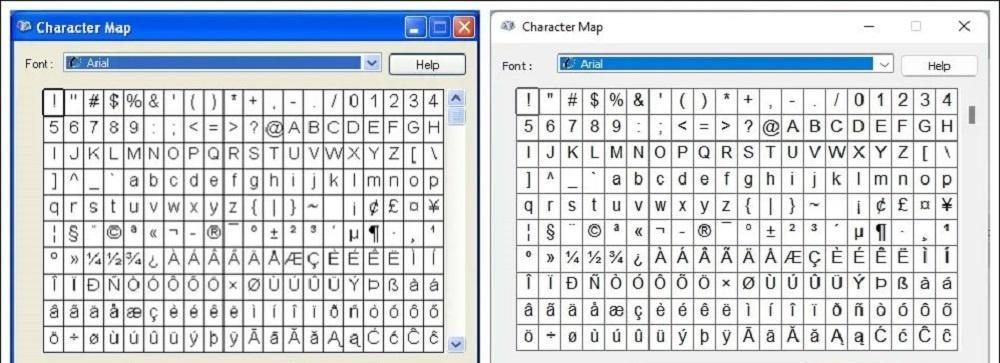
2.运行sfc/scannow命令进行系统文件检查
打开命令提示符窗口,输入sfc/scannow命令,并按下回车键。系统将自动扫描并修复损坏或被篡改的系统文件,确保系统文件的完整性。
3.使用chkdsk命令检测和修复磁盘错误
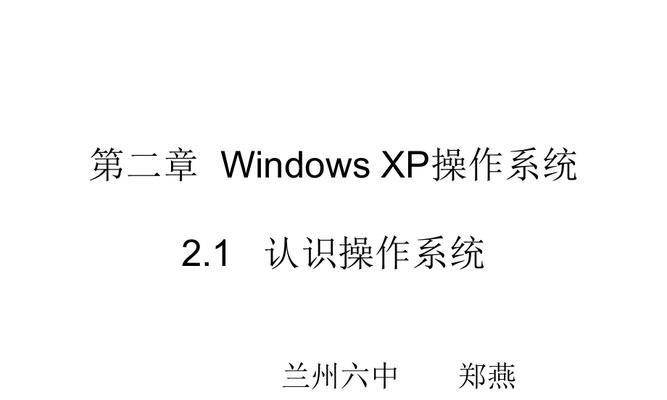
打开命令提示符窗口,输入chkdskC:/f命令,并按下回车键。系统将自动扫描并修复C盘上的磁盘错误,提高系统的稳定性和性能。
4.使用fixboot命令修复启动问题
打开命令提示符窗口,输入fixboot命令,并按下回车键。该命令将修复引导扇区的问题,解决启动时出现的错误。
5.使用fixmbr命令修复主引导记录
打开命令提示符窗口,输入fixmbr命令,并按下回车键。该命令将修复主引导记录(MBR)的问题,解决启动时出现的错误。
6.使用bootcfg命令重新配置启动选项
打开命令提示符窗口,输入bootcfg/rebuild命令,并按下回车键。系统将自动扫描可用的操作系统和启动选项,并重新配置引导文件。
7.使用msconfig命令进行系统配置
打开运行对话框,输入msconfig命令,并按下回车键。在系统配置实用程序中,用户可以选择启动项、服务和其他系统设置,以优化系统的性能和稳定性。
8.使用netsh命令重置网络设置
打开命令提示符窗口,输入netshintipreset命令,并按下回车键。该命令将重置网络接口的IP配置,解决网络连接问题。
9.使用regedit命令编辑注册表
打开运行对话框,输入regedit命令,并按下回车键。在注册表编辑器中,用户可以修改系统配置和设置,解决某些系统问题。
10.使用tasklist和taskkill命令结束进程
打开命令提示符窗口,输入tasklist命令,并按下回车键,查看所有正在运行的进程。使用taskkill命令结束指定的进程,解决进程相关的问题。
11.使用msiexec命令重新安装或修复软件
打开命令提示符窗口,输入msiexec/i<安装程序路径>命令,并按下回车键。该命令可以重新安装或修复指定的软件,解决软件相关的问题。
12.使用attrib命令恢复隐藏文件
打开命令提示符窗口,输入attrib-h-r-s/s/d<文件或文件夹路径>命令,并按下回车键。该命令可以恢复被隐藏的文件或文件夹,解决文件丢失或无法访问的问题。
13.使用diskpart命令管理硬盘分区
打开命令提示符窗口,输入diskpart命令,并按下回车键。在磁盘分区工具中,用户可以创建、删除、调整分区,以优化硬盘空间的利用。
14.使用gpupdate命令更新组策略
打开命令提示符窗口,输入gpupdate/force命令,并按下回车键。该命令可以强制更新组策略,确保系统能够应用最新的配置和设置。
15.使用shutdown命令重启或关闭计算机
打开命令提示符窗口,输入shutdown/r/t0命令,并按下回车键。该命令将立即重启计算机,使修复后的设置生效。
通过使用WinXP系统修复命令,用户可以快速定位和修复各种系统问题,恢复系统的正常运行。无需重装系统或找专业技术人员,只需按照本文介绍的步骤进行操作,即可解决大多数WinXP系统问题。然而,请注意备份重要数据和文件,并谨慎操作,以免造成数据丢失或系统进一步损坏。
标签: #xp系统



