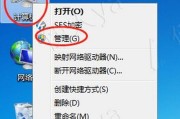随着时间的推移,我们在Win10电脑的C盘上安装了越来越多的程序和文件,导致C盘空间不足的问题日益突出。为了保证电脑的正常运行和提高效率,有必要及时清理C盘空间。本文将分享一些有效的方法,帮助您解决Win10电脑C盘空间不足的问题。
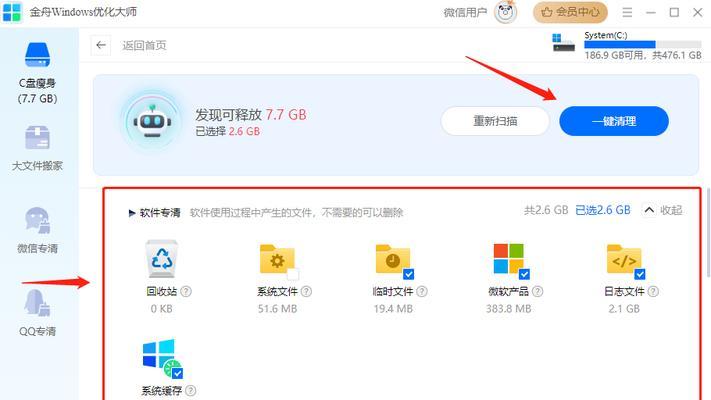
了解C盘空间不足的原因
Win10电脑C盘空间不足的原因可能有很多,包括系统文件、垃圾文件、临时文件、应用程序及其数据等。了解这些原因是解决问题的第一步。
清理系统文件
点击“开始”按钮,然后选择“设置”>“系统”>“存储”,在右侧面板中点击“此电脑”的C盘,然后点击“临时文件”选项。在弹出的窗口中,勾选需要删除的系统文件,然后点击“删除文件”。
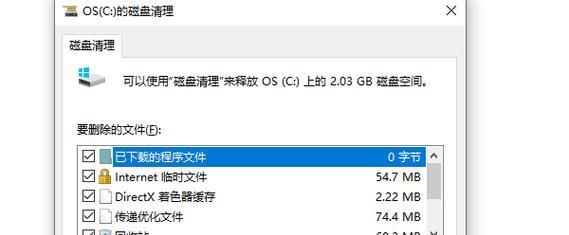
清理垃圾文件
打开“文件资源管理器”,右键点击C盘,选择“属性”。在“常规”选项卡下,点击“清理磁盘”按钮。系统会自动扫描并列出可删除的垃圾文件,勾选需要清理的项目,然后点击“确定”。
清理临时文件
按下Win+R键组合,输入“%temp%”并回车。此时会打开系统的临时文件夹,将其中的所有文件和文件夹全部删除。
清理应用程序及其数据
打开“控制面板”,点击“程序”>“卸载程序”。根据您的需求,选择需要卸载的应用程序,并点击“卸载”。如果您只想删除应用程序的数据而保留应用程序本身,可以在“设置”>“应用”>“应用和功能”中找到并选择相应的应用程序,然后点击“高级选项”>“重置”。
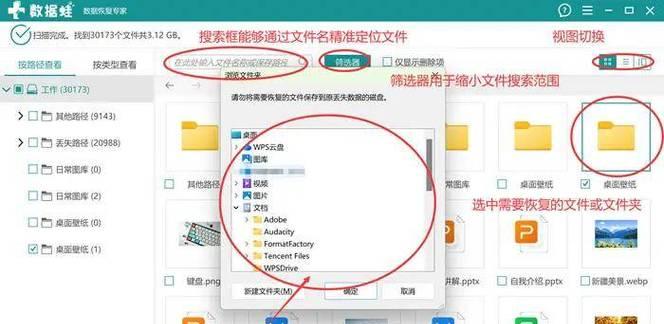
移动个人文件和数据
将一些较大的文件、照片、视频等个人文件和数据移动到其他分区或外部存储设备上,以释放C盘空间。
清理回收站
双击桌面上的“回收站”图标,点击“管理”选项卡,然后点击“清空回收站”。
使用磁盘清理工具
Win10系统自带了磁盘清理工具,可以帮助您识别和清理占用大量空间的文件和文件夹。打开“文件资源管理器”,右键点击C盘,选择“属性”,在“常规”选项卡下点击“磁盘清理”。
禁用休眠功能
如果您不使用休眠功能,可以通过命令行禁用它,从而释放C盘空间。按下Win+X键组合,选择“命令提示符(管理员)”,输入“powercfg-hoff”并回车。
压缩文件和文件夹
右键点击需要压缩的文件或文件夹,选择“属性”,在“常规”选项卡下点击“高级”,勾选“压缩内容以节省磁盘空间”。
清理浏览器缓存
打开浏览器,点击浏览器菜单,选择“设置”>“高级”>“隐私和安全性”,在“隐私和安全性”中找到“清除浏览数据”选项,勾选需要清除的缓存数据,然后点击“清除数据”。
清理系统日志文件
按下Win+X键组合,选择“事件查看器”,在左侧面板中选择“Windows日志”>“应用程序”,右键点击其中的日志文件,选择“清除日志”。
清理系统恢复点
按下Win+X键组合,选择“系统”,在左侧面板中选择“系统保护”>“配置”,点击“删除”按钮,删除不需要的系统恢复点。
定期清理C盘空间
为了避免C盘空间不足的问题,定期进行C盘空间清理是必要的。您可以设置一个固定的时间,每隔一段时间清理一次C盘空间。
通过本文所介绍的方法,您可以快速解决Win10电脑C盘空间不足的问题。定期清理C盘空间不仅可以提高电脑的运行速度和效率,还可以避免因C盘空间不足而导致的各种问题。希望本文对您有所帮助!
标签: #win10电脑