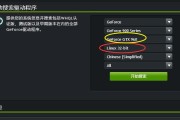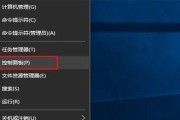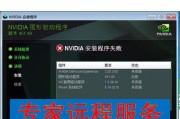在现今数字化时代,人们对于记录和分享自己的游戏、教学或工作经验的需求日益增长。作为一家领先的图形处理器制造商,NVIDIA的控制面板提供了一种简单而高效的方式,帮助用户打开录屏功能,实现创意的记录和分享。本文将详细介绍如何使用NVIDIA控制面板打开录屏功能,让您轻松留住每个精彩瞬间。

安装最新版NVIDIA驱动程序
确保您的电脑上已安装了最新版本的NVIDIA显卡驱动程序。您可以在NVIDIA官方网站上找到并下载最新驱动。安装完成后,重启计算机以使更改生效。
打开NVIDIA控制面板
在桌面上右键单击空白处,选择“NVIDIA控制面板”选项。这将打开NVIDIA控制面板的主界面,为您提供了对显卡设置的访问权限。
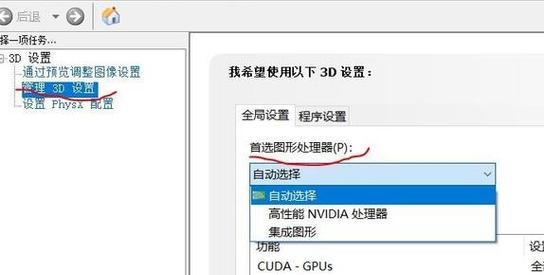
导航到录制选项
在NVIDIA控制面板的左侧导航栏中,点击“摄像头与录制”选项。在下拉菜单中选择“录制”选项。
选择录制功能
在录制选项卡下,您将看到“录制模式”和“录制音频”两个子选项。根据您的需求,选择“整个屏幕”或“单个窗口”作为录制模式,并选择是否需要录制音频。
设置录制参数
在录制选项卡下方,您可以看到“最大帧率”、“视频质量”和“视频格式”等参数选项。根据您的喜好和系统性能,调整这些参数以获得最佳的录制效果。
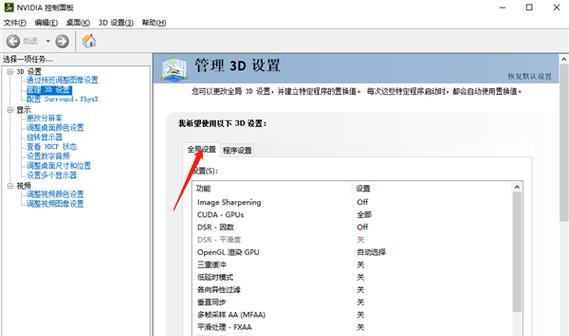
选择保存路径
点击录制选项卡下方的“浏览”按钮,选择您希望保存录屏文件的文件夹路径。建议您选择一个易于访问和管理的目录,便于后续编辑和分享。
开始录制
在完成上述设置后,点击右下方的“应用”按钮,NVIDIA控制面板将自动保存您的设置。现在,您可以点击左侧导航栏中的“开始录制”按钮,开始记录屏幕上的精彩瞬间。
录制过程中的控制
在录制过程中,您可以使用NVIDIA控制面板提供的快捷键来控制录制。按下“Alt+F9”可以暂停/恢复录制,按下“Alt+F10”可以停止录制。
结束录制并保存
当您完成录制时,再次点击左侧导航栏中的“开始录制”按钮,或按下“Alt+F10”快捷键,NVIDIA控制面板将停止录制,并自动保存录屏文件到您事先设置的保存路径中。
编辑和分享录屏文件
通过使用第三方视频编辑软件,您可以对录屏文件进行剪辑、添加音频、调整画面效果等操作。完成后,您可以选择将视频直接分享到社交媒体平台,或保存到本地用于后续分享。
注意事项与技巧
在使用NVIDIA控制面板录屏功能时,要确保您的计算机具有足够的性能来处理高质量的视频录制。定期更新NVIDIA驱动程序和控制面板可以获得更好的性能和稳定性。
优化录制设置
根据您的需求和计算机配置,您可以根据实际情况调整录制参数,如降低帧率以减轻系统负担、选择适合的视频格式以获得更高的兼容性等。
探索其他功能
NVIDIA控制面板不仅提供了录屏功能,还有许多其他强大的功能等待您去探索。您可以调整游戏性能设置、优化显示效果、创建多显示器配置等。
与他人分享您的经验
使用NVIDIA控制面板录屏功能,您可以轻松记录游戏过程、教学内容或工作经验。通过将这些精彩瞬间分享给朋友、同事或粉丝,您可以将自己的经验和技巧传播出去。
NVIDIA控制面板是一个功能强大且易于使用的工具,能够帮助您打开录屏功能,并记录下每个精彩瞬间。通过一系列简单的设置,您可以自定义录制参数,轻松完成录屏并进行后续编辑和分享。无论您是一位游戏玩家、教育工作者还是职业人士,NVIDIA控制面板都能满足您对记录和分享经验的需求。快来尝试使用NVIDIA控制面板,留住属于自己的精彩时刻吧!
标签: #nvidia