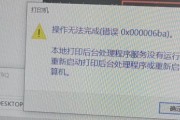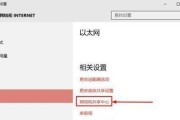随着科技的不断进步和显示器技术的发展,我们的生活离不开电脑。然而,有时候我们会发现在使用Win10系统时,字体显示效果不尽如人意,出现模糊、不清晰的情况。为了提高用户的使用体验,本文将为大家介绍一些方法,帮助彻底解决Win10字体模糊的问题,让您的文字显示更加清晰细腻。
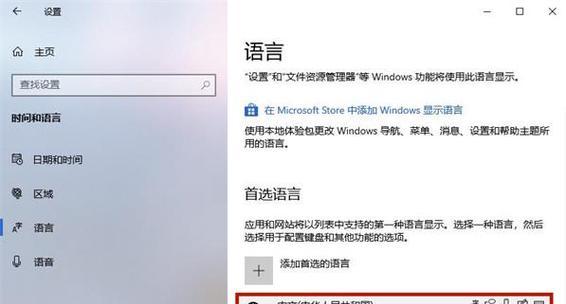
一:调整显示器分辨率
在Win10系统中,我们可以通过调整显示器分辨率来改善字体模糊的问题。右键点击桌面空白处,选择“显示设置”,找到“分辨率”选项,尝试调整为较高的分辨率,以获得更清晰的字体显示效果。
二:更换系统默认字体
Win10系统默认采用SegoeUI字体,部分用户可能对其显示效果不满意。我们可以通过更换系统默认字体来改善字体模糊的问题。找到并下载适合自己喜好和显示效果的字体,然后在“个性化”设置中进行更换。
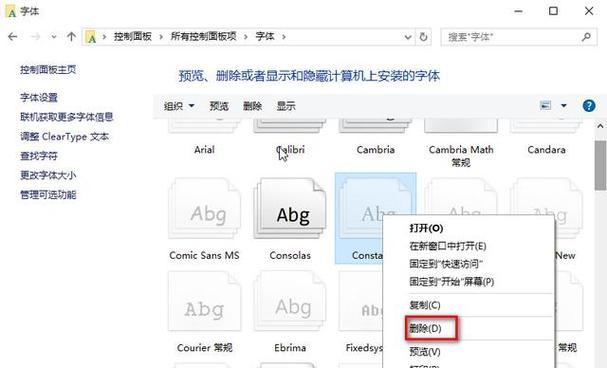
三:调整字体平滑度
Win10系统提供了字体平滑度的调整选项,我们可以根据自己的喜好和显示需求进行调整。在“个性化”设置中,点击“窗口颜色”选项,找到“高级显示设置”,然后调整字体平滑度参数,以获得更清晰的字体显示效果。
四:关闭ClearType字体平滑
Win10系统默认开启了ClearType字体平滑功能,但对于某些用户来说,这可能导致字体显示模糊。我们可以通过关闭ClearType字体平滑来改善字体显示效果。在“个性化”设置中,点击“窗口颜色”选项,在“相关设置”中找到“ClearType文字调整”,然后取消勾选“启用ClearType”选项。
五:更新显卡驱动程序
显卡驱动程序的更新也可以对字体显示效果产生影响。通过更新显卡驱动程序,我们可以获得更好的兼容性和优化效果,从而改善字体模糊的问题。我们可以前往显卡官方网站或使用相关软件进行驱动程序的更新。
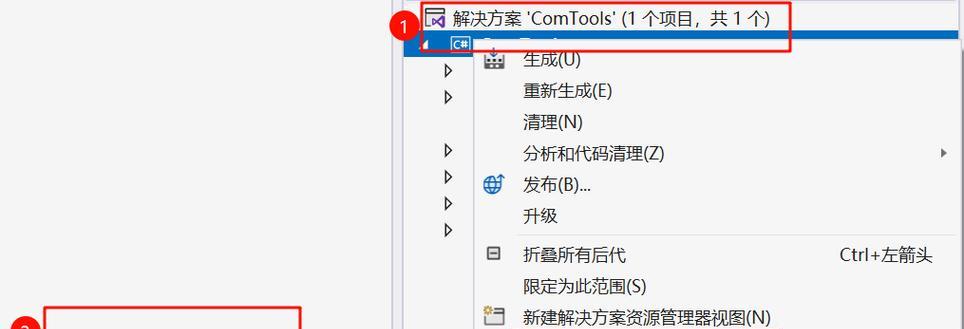
六:调整显示器色彩校准
在一些情况下,显示器的色彩校准可能会影响字体的清晰度。我们可以通过调整显示器的色彩校准来改善字体显示效果。在Win10系统中,点击开始菜单,搜索并打开“颜色校正”,然后按照指示进行色彩校准。
七:禁用显示缩放
显示缩放功能是为了方便使用较高分辨率显示器的用户而设计的,但它可能导致字体显示模糊。我们可以禁用显示缩放来改善字体显示效果。在“个性化”设置中,点击“显示”选项,找到“缩放与布局”,然后调整缩放比例为100%。
八:调整字体大小
有时候字体显示模糊的原因可能是由于字体大小设置不当造成的。我们可以尝试调整字体大小来改善字体显示效果。在“个性化”设置中,点击“显示”选项,找到“文本大小”,然后根据自己的需求进行调整。
九:使用高质量字体
有些字体本身就具有较好的显示效果,使用这些高质量字体也可以改善字体模糊的问题。我们可以从一些知名字体网站或商业字体库中选择高质量的字体,替换系统默认字体。
十:调整ClearType文字调整
ClearType文字调整是Win10系统提供的一种改善字体显示效果的功能。我们可以根据自己的需求,通过调整ClearType文字调整的参数来改善字体模糊的问题。在“个性化”设置中,点击“窗口颜色”选项,在“相关设置”中找到“ClearType文字调整”,然后按照向导进行调整。
十一:使用第三方字体优化工具
除了系统自带的设置调整,我们还可以使用一些第三方字体优化工具来改善字体显示效果。这些工具可以帮助我们进一步优化字体的显示效果,解决字体模糊的问题。
十二:检查硬件连接问题
有时候字体显示模糊的原因可能是由于硬件连接问题造成的。我们可以检查电脑和显示器的连接线是否松动或损坏,确保信号传输的稳定性,从而改善字体显示效果。
十三:优化操作系统性能
操作系统的性能也会对字体显示效果产生影响。我们可以优化操作系统的性能,关闭不必要的后台程序和特效,释放系统资源,从而提高字体显示的清晰度。
十四:定期清理系统垃圾文件
系统垃圾文件的堆积会占用大量磁盘空间,降低系统运行效率,从而对字体显示效果产生影响。我们可以定期清理系统垃圾文件,释放磁盘空间,保持系统的良好运行状态。
十五:
通过以上方法,我们可以彻底解决Win10字体模糊的问题。调整显示器分辨率、更换系统默认字体、调整字体平滑度、关闭ClearType字体平滑等方法可以帮助我们获得更清晰细腻的字体显示效果。优化显卡驱动程序、调整显示器色彩校准、禁用显示缩放等方法也能进一步提升字体的清晰度。我们还可以使用高质量字体、调整ClearType文字调整、使用第三方字体优化工具等来进一步优化字体显示效果。希望本文提供的方法能够帮助您解决Win10字体模糊的问题,获得更好的使用体验。
标签: #win10