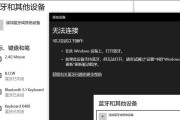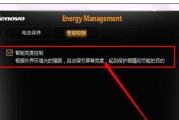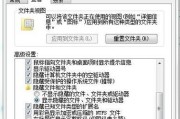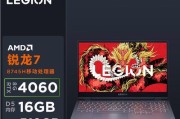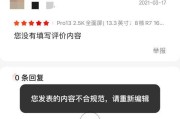在日常使用中,由于各种原因,我们的联想笔记本可能会出现系统崩溃、病毒感染或运行缓慢等问题,这时候重装系统就是一个有效解决方法。本文将为大家介绍联想笔记本重装系统的具体操作步骤,帮助您快速恢复电脑正常运行。
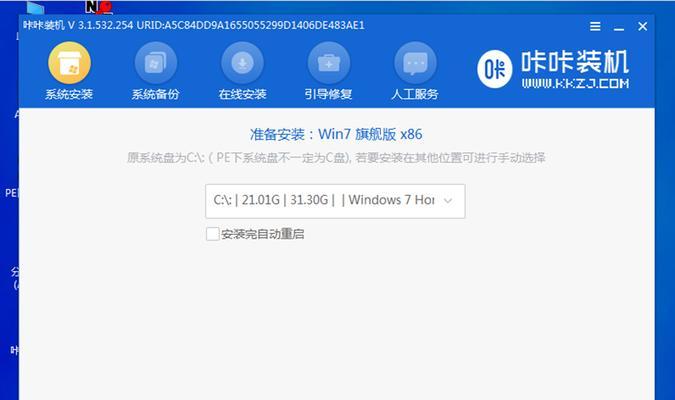
一、备份重要数据
二、准备系统安装介质
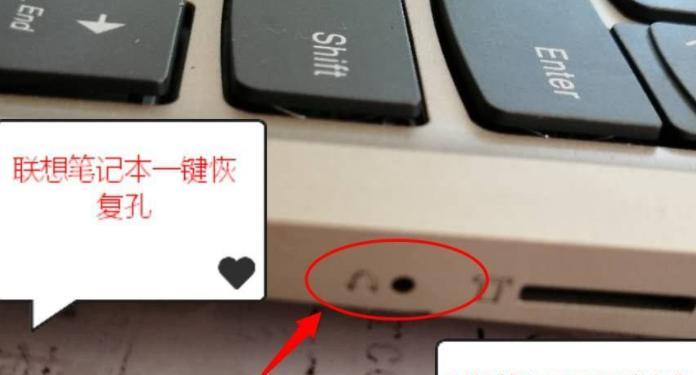
三、调整启动顺序
四、进入BIOS设置
五、选择启动方式
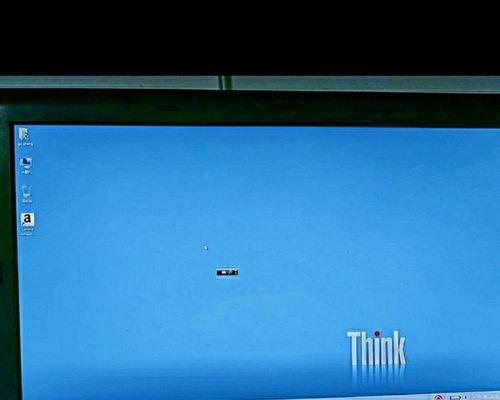
六、进行系统安装
七、接受许可协议
八、选择安装类型
九、选择安装位置
十、系统文件拷贝
十一、设置电脑名称和密码
十二、选择时区和日期时间
十三、安装驱动程序
十四、安装常用软件
十五、完成系统重装
一:备份重要数据
在进行系统重装之前,首先要将重要的个人文件、图片、视频等数据进行备份,以免在重装系统过程中丢失。可以使用外部存储设备,如移动硬盘或U盘,将这些数据复制到安全的地方。
二:准备系统安装介质
获取联想笔记本的系统安装介质,可以是安装光盘或者制作好的U盘启动盘。如果没有安装介质,可以从联想官网下载对应的系统镜像文件,并制作成启动盘。
三:调整启动顺序
在重启电脑的过程中,按下联想笔记本上的快捷键(通常是F12或Fn+F12),进入启动菜单界面。在启动菜单中,选择修改启动顺序,将光盘或U盘设备放置在首位。
四:进入BIOS设置
按下电源按钮开机后,在联想笔记本出现联想标志时,快速按下相应的键(通常是F2或Fn+F2),进入BIOS设置界面。在BIOS中找到“启动”选项,进入后进行相应设置。
五:选择启动方式
在BIOS设置中,找到“启动方式”或“BootMode”,选择以UEFI模式启动还是传统的Legacy模式启动。一般情况下,选择UEFI模式即可。
六:进行系统安装
重启电脑后,插入系统安装介质,按下任意键进入安装界面。在安装界面中,选择相应的语言和其他设置,然后点击“下一步”继续安装。
七:接受许可协议
在安装过程中,会显示许可协议,仔细阅读后选择“接受”,才能继续进行系统安装。
八:选择安装类型
根据个人需求,选择“新建”或“自定义”安装类型。如果希望保留原来的文件和设置,选择“新建”;如果希望重新格式化硬盘并清除所有数据,则选择“自定义”。
九:选择安装位置
对于有多个分区的硬盘,需要选择合适的分区进行系统安装。可以根据分区的大小和可用空间来进行选择。
十:系统文件拷贝
安装界面会自动将系统文件拷贝到指定的分区中,此过程可能需要一些时间,请耐心等待。
十一:设置电脑名称和密码
安装过程中会要求设置电脑的名称和登录密码,可以根据个人喜好进行设置,确保密码的安全性。
十二:选择时区和日期时间
根据所在地区选择正确的时区,并调整日期和时间设置,以便系统正常运行和时间同步。
十三:安装驱动程序
系统安装完成后,需要安装联想笔记本所需的驱动程序。可以从联想官网下载最新的驱动程序,并依次进行安装。
十四:安装常用软件
除了驱动程序,还需安装常用的办公软件、浏览器、杀毒软件等,以满足日常使用需求。
十五:完成系统重装
经过以上步骤的操作,当安装所有必需的软件后,系统重装即可完成。此时可以重新启动电脑,并开始享受重新安装的联想笔记本带来的流畅体验。
通过本文的指南,相信大家已经了解了如何进行联想笔记本的系统重装操作。在进行重装系统时,一定要注意备份重要数据,并按照步骤进行操作。只要按照正确的步骤进行,您可以很轻松地解决联想笔记本的各种问题,恢复电脑的正常运行。
标签: #联想笔记本