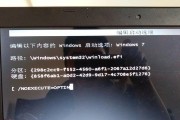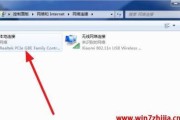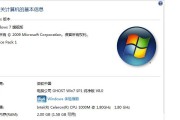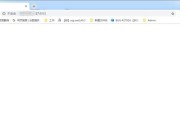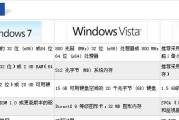在工作或学习中,我们经常需要多台电脑共享一个打印机,以提高工作效率和便利性。然而,有时在使用Windows7操作系统时,我们可能会遇到无法共享打印机的问题。本文将介绍如何解决这个问题,并提供设置共享打印机的步骤和解决方法。
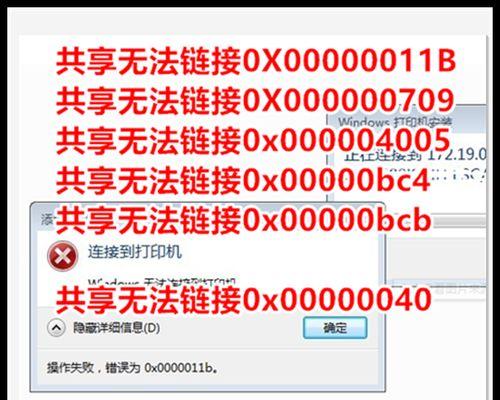
一、检查网络连接和打印机状态
在解决共享打印机的问题之前,首先需要确保网络连接正常,并且打印机处于可用状态。
二、打开共享选项
在Windows7中,设置共享打印机需要先打开共享选项。点击开始菜单,选择“控制面板”,再点击“网络和共享中心”。
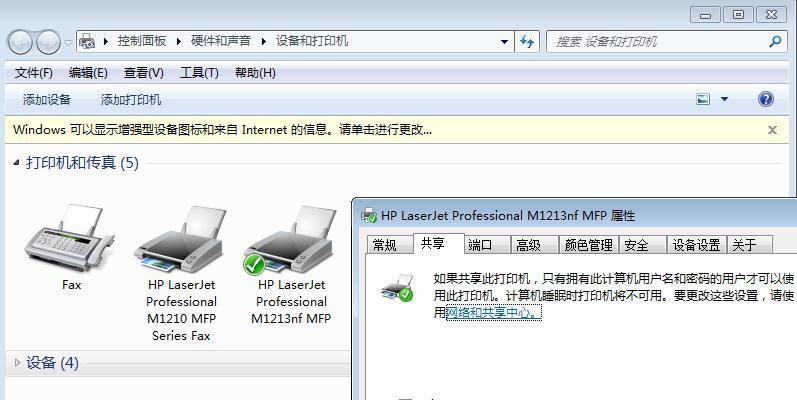
三、选择“更改高级共享设置”
在“网络和共享中心”界面中,点击左侧的“更改高级共享设置”。
四、启用文件和打印机共享
在“更改高级共享设置”界面中,找到“文件和打印机共享”选项,并确保已启用该选项。
五、设置共享打印机权限
点击“文件和打印机共享”,然后选择“打开文件和打印机共享”。

六、选择共享打印机
在“打开文件和打印机共享”界面中,找到要共享的打印机,右键点击该打印机并选择“共享”。
七、设置共享打印机的名称
在弹出的“共享打印机属性”窗口中,选择“共享”选项卡,然后输入一个易于识别的共享打印机名称。
八、添加共享打印机驱动程序
确保已安装共享打印机所需的驱动程序,并将其添加到需要连接该共享打印机的电脑上。
九、连接共享打印机
在其他电脑上,点击开始菜单,选择“设备和打印机”,然后点击“添加打印机”。
十、搜索共享打印机
在“添加打印机”界面中,选择“添加网络、蓝牙或无线打印机”,然后等待系统搜索可用的共享打印机。
十一、选择共享打印机
在搜索结果中,找到需要连接的共享打印机,然后点击“下一步”。
十二、安装共享打印机驱动程序
根据系统提示,安装共享打印机所需的驱动程序。
十三、完成连接
等待系统完成驱动程序的安装过程,连接共享打印机成功。
十四、解决常见问题
如果在设置共享打印机的过程中遇到问题,可以尝试重新启动电脑或打印机,并确保网络连接正常。
十五、
通过上述步骤,我们可以解决Windows7打印机无法共享的问题,并成功设置共享打印机。共享打印机的设置能够提高多台电脑的工作效率和便利性,帮助我们更好地完成工作和学习任务。
标签: #win7