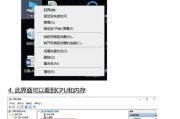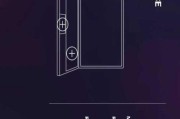随着科技的发展,笔记本电脑成为我们生活中不可或缺的工具之一。然而,许多人在使用笔记本电脑时常常遇到一个问题,即小键盘功能的误触。这个问题给我们的日常操作带来了很多不便,所以关闭小键盘功能成为了许多人关注的焦点。本文将为大家介绍如何轻松关闭笔记本电脑的小键盘功能,解决这一困扰。

小键盘功能的作用和影响
小键盘功能通常用于方便数字输入和特定快捷键的使用,但对于大多数用户来说,并不经常使用这些功能。而当误触到小键盘时,我们常常会发现光标位置的改变,输入的内容变得混乱,给我们的使用带来了很大的困扰。
小键盘功能的关闭方式
关闭笔记本电脑的小键盘功能有多种方式,其中最简单且适用于大多数笔记本电脑的方法是通过按下Fn键加功能键组合来实现。根据不同的笔记本品牌和型号,功能键的位置和标识可能会有所不同。在大多数笔记本电脑上,可以通过按下Fn键加NumLock键来切换小键盘功能的开关。

使用操作系统的设置关闭小键盘功能
除了通过组合键关闭小键盘功能外,我们还可以通过操作系统的设置来实现。对于Windows操作系统,我们可以在“控制面板”中找到“辅助功能中心”,然后选择“键盘”选项卡,在其中找到“关闭小键盘”选项并勾选。对于Mac操作系统,我们可以在“系统偏好设置”中找到“键盘”选项,然后点击“输入源”选项卡,在其中勾选“关闭小键盘”。
使用第三方软件关闭小键盘功能
除了系统设置外,还有一些第三方软件可以帮助我们关闭小键盘功能。这些软件通常提供了更多的定制化选项,可以根据个人需求自定义关闭方式和快捷键。一些常用的第三方软件包括SharpKeys、AutoHotkey等。
关闭小键盘功能的注意事项
在关闭小键盘功能之前,我们需要注意一些事项。需要确认是否真的不需要使用小键盘功能,以免关闭后需要重新开启。在关闭小键盘功能后,我们还需要适应新的键盘布局,特别是对于习惯使用小键盘的用户来说,这可能需要一段时间的适应过程。

解决小键盘功能误触问题的其他方法
除了关闭小键盘功能外,我们还可以通过其他方法来解决误触问题。可以使用外接键盘来代替笔记本电脑的内置键盘,这样就可以避免误触小键盘。一些笔记本电脑也提供了在BIOS设置中关闭小键盘功能的选项。
常见问题及解决方法
在关闭小键盘功能的过程中,可能会遇到一些常见问题,例如无法找到关闭选项、设置无效等。针对这些问题,我们可以尝试重新启动电脑、更新操作系统或者咨询相关技术支持。
关闭小键盘功能的优点和缺点
关闭小键盘功能带来了许多便利,如避免误触、提高操作效率等。然而,对于一些特定应用场景和用户来说,可能会需要使用小键盘功能,因此关闭小键盘也会带来一些不便。
如何在需要时重新开启小键盘功能
如果在关闭小键盘功能后需要重新开启,我们可以通过相同的方式来实现。对于使用组合键关闭的方法,只需要再次按下Fn键加功能键组合即可。对于通过系统设置关闭的方法,只需要取消之前的勾选即可。
小键盘功能的改进和发展趋势
随着技术的不断发展,小键盘功能也在不断改进。一些新型笔记本电脑已经开始采用可定制的小键盘,用户可以根据自己的需求进行布局和设置,更加方便实用。
小键盘功能的使用技巧和注意事项
对于需要频繁使用小键盘功能的用户,一些使用技巧和注意事项也非常重要。可以学习并记忆小键盘快捷键的位置和功能,以提高输入效率;同时,在使用过程中要保持手指的稳定和准确性,避免误触。
个人化设置小键盘功能
一些笔记本电脑提供了个性化设置小键盘功能的选项。我们可以根据自己的使用习惯和需求,自定义小键盘的布局和功能,以提高操作效率和舒适性。
小键盘功能在不同应用场景的应用
小键盘功能在不同的应用场景中具有不同的用途。在财务人员和电算化办公室中,小键盘常常用于进行数字输入和快捷键操作;而在游戏玩家中,小键盘则可以作为额外的游戏控制器使用。
小键盘功能与人体工程学的关系
小键盘功能的设计与人体工程学密切相关。合理的小键盘布局和舒适的按键操作可以减少手指的负担和疲劳感,提高使用的舒适度和效率。
关闭笔记本电脑的小键盘功能可以有效解决误触问题,提高使用效率。通过组合键、操作系统设置或者第三方软件等多种方式,我们可以根据自己的需求来选择关闭方式。然而,在关闭小键盘功能之前,我们需要确认是否真正不需要使用它,并注意适应新的键盘布局。对于需要频繁使用小键盘功能的用户,也可以学习一些技巧和注意事项,以提高输入效率和减少误触的发生。
标签: #笔记本电脑