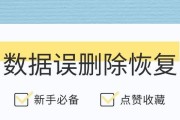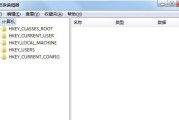随着电子产品的普及,U盘已成为我们日常生活中常用的存储设备之一。然而,由于各种原因,U盘可能会出现数据丢失、文件损坏等问题,给我们的工作和生活带来了很多麻烦。本文将介绍如何使用chkdsk工具来修复U盘问题,并恢复丢失的数据。
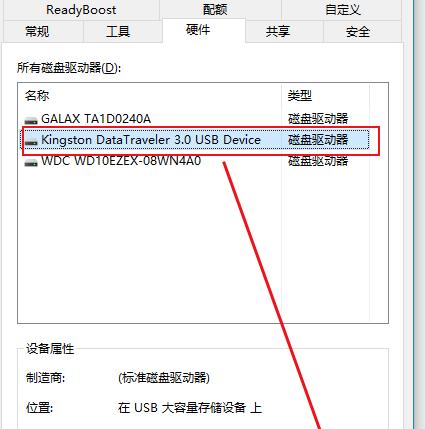
一:了解chkdsk工具的功能及作用
chkdsk(CheckDisk)是Windows操作系统自带的磁盘错误检测和修复工具,它可以扫描并修复存储设备上的文件系统错误,包括U盘。
二:检查U盘是否存在问题
在运行chkdsk工具之前,首先需要确定U盘是否存在问题。可以通过观察U盘在系统中是否正常显示,或者尝试在其他设备上使用U盘,来判断是否需要修复。

三:打开命令提示符界面
在Windows系统中,我们可以通过打开命令提示符界面来使用chkdsk工具。按下Win+R键,输入"cmd",回车打开命令提示符窗口。
四:运行chkdsk命令
在命令提示符界面中,输入"chkdsk[U盘盘符]:/f"命令,并按下回车键。如果U盘的盘符是E,则输入"chkdskE:/f"。
五:等待chkdsk工具扫描U盘
运行上述命令后,chkdsk工具将开始扫描U盘上的错误。这个过程可能需要一些时间,取决于U盘的容量和错误的严重程度。
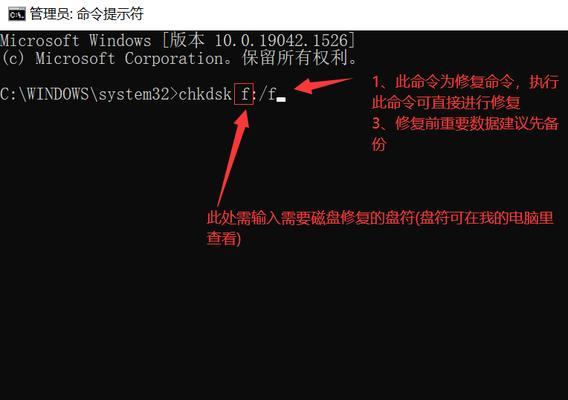
六:自动修复U盘中的错误
一旦扫描完成,chkdsk工具将自动检测并修复U盘中的错误。它会尝试恢复丢失的数据,并修复文件系统中的逻辑问题。
七:查看修复结果
chkdsk工具完成修复后,会显示修复结果。可以查看修复的详细信息,了解U盘上存在的问题以及已经解决的错误。
八:备份重要数据
在运行chkdsk工具修复U盘之前,强烈建议先备份U盘中的重要数据。虽然chkdsk工具一般不会导致数据丢失,但预防为主,以免出现意外情况。
九:遇到无法修复的情况
在某些情况下,chkdsk工具可能无法修复U盘中的错误。如果出现这种情况,可以尝试使用其他数据恢复工具来尝试恢复丢失的数据。
十:注意事项
在使用chkdsk工具修复U盘时,需要注意以下几点:确保U盘连接稳定,避免意外断开;不要在修复过程中操作U盘;避免频繁插拔U盘,以免造成进一步损坏。
十一:修复完成后的测试
在chkdsk工具修复完成后,可以重新插入U盘并测试是否正常。如果U盘能够被正常识别并使用,说明修复成功。
十二:避免再次出现问题
为了避免再次出现U盘问题,建议定期对U盘进行检查和维护。可以使用chkdsk命令定期扫描修复,或者遵循正确的使用方法来保护U盘。
十三:其他U盘修复方法
除了chkdsk工具,还有一些其他的U盘修复方法。使用专业的U盘修复软件、重格式化U盘等。根据实际情况选择合适的方法。
十四:
使用chkdsk工具可以方便地修复U盘中的错误,并恢复丢失的数据。在操作过程中要注意备份重要数据,避免意外情况的发生。
十五:结尾
通过本文的介绍,相信读者已经了解了使用chkdsk工具修复U盘的方法。在遇到U盘问题时,不要着急丢失希望,尝试使用chkdsk工具来解决问题吧!
标签: #u盘