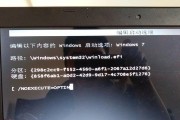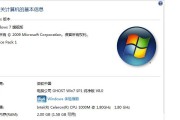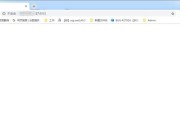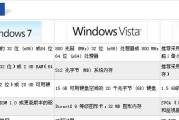本文将介绍如何在Windows7操作系统中恢复丢失的本地连接图标,本地连接图标是连接计算机与网络的重要标识之一。当本地连接图标丢失时,我们无法方便地管理网络设置和连接,因此本文将提供一系列简单的步骤来帮助用户恢复本地连接图标。
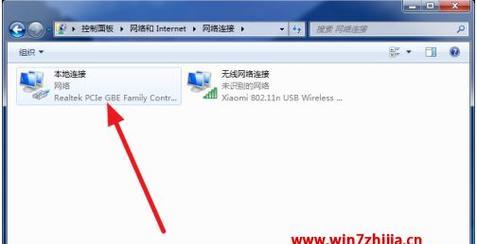
一、定位“网络和共享中心”控制面板
在开始菜单中点击“控制面板”,然后在控制面板界面中找到并点击“网络和共享中心”选项。
二、查找“更改适配器设置”选项
在“网络和共享中心”控制面板界面中,点击左侧的“更改适配器设置”选项。
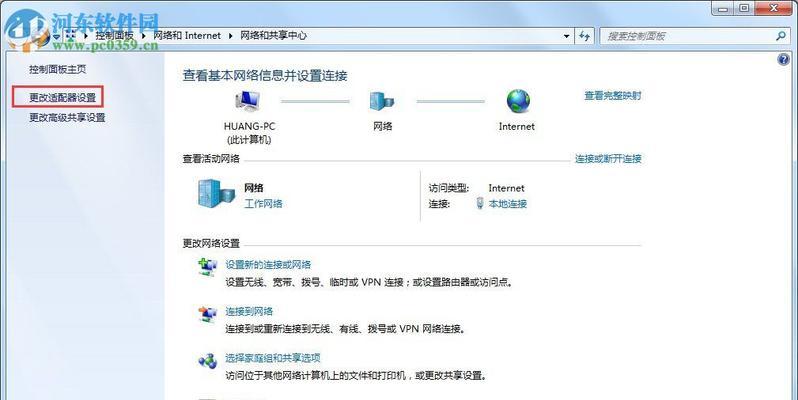
三、右键点击本地连接
在“更改适配器设置”界面中,找到并右键点击本地连接的图标。
四、选择“属性”
在右键菜单中选择“属性”选项。
五、检查网络协议
在“属性”窗口中,确保“网络协议版本4(TCP/IPv4)”和“网络协议版本6(TCP/IPv6)”被选中。
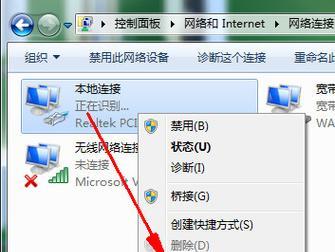
六、禁用和重新启用网络适配器
在“属性”窗口中,选择“禁用此设备”选项,然后再选择“启用此设备”。
七、打开“设备管理器”
在开始菜单中搜索并点击“设备管理器”选项。
八、找到网络适配器
在“设备管理器”界面中,展开“网络适配器”选项。
九、卸载网络适配器
找到本地连接的网络适配器,在右键菜单中选择“卸载设备”。
十、重新扫描硬件更改
在设备管理器界面的菜单栏中,点击“操作”选项,然后选择“扫描硬件更改”。
十一、安装网络适配器
在设备管理器界面中,右键点击任意位置,选择“添加旧版硬件”选项。
十二、选择“自动检测”
在“添加硬件”窗口中,选择“是,我已经连接了硬件”选项,然后点击“下一步”。
十三、选择网络适配器
在“添加硬件”窗口中,找到并选择“网络适配器”,然后点击“下一步”。
十四、完成安装
按照提示完成网络适配器的安装过程。
十五、重启计算机
完成安装后,重启计算机,本地连接图标应该已经恢复。
通过以上步骤,您可以轻松地恢复Windows7中丢失的本地连接图标。保持本地连接图标的可见性是管理网络设置和连接的重要一步。如果您遇到了本地连接图标丢失的问题,按照本文提供的简单步骤进行操作,应该能够解决问题。请记住,在进行任何更改之前,请备份重要数据,并谨慎操作。
标签: #win7