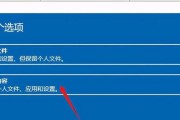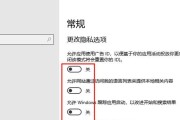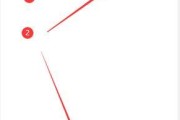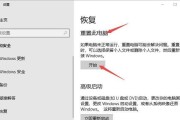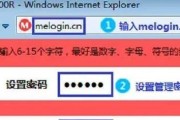随着时间的推移和使用频率的增加,电脑系统可能会出现各种问题,如运行速度变慢、软件冲突等。这时候,恢复出厂设置就成为了一种有效的解决方法。本文将以联想电脑按F几键恢复出厂设置界面为主题,详细介绍每个步骤及其功能,帮助读者轻松解决系统问题。
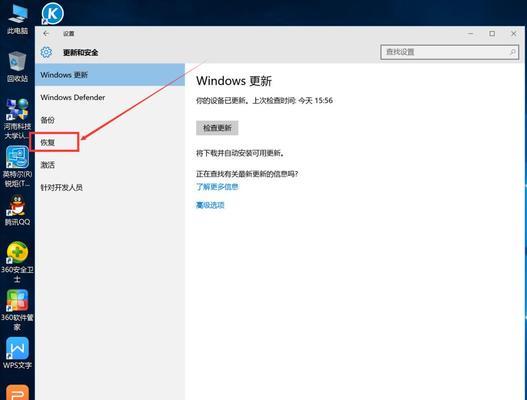
一、进入BIOS设置界面
二、选择恢复出厂设置

三、备份重要数据
四、确认恢复设置
五、等待系统恢复
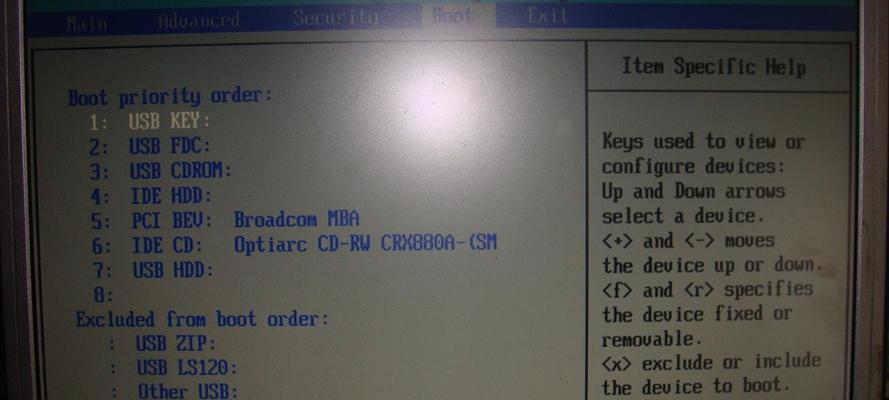
六、选择语言及其他设置
七、重新安装驱动程序
八、更新系统补丁
九、安装常用软件
十、配置网络连接
十一、恢复个人文件和设置
十二、安装安全软件
十三、自定义个人化设置
十四、优化系统性能
十五、建立备份计划
进入BIOS设置界面
按下开机键后,连续按下键盘上的F2或F12键,进想电脑的BIOS设置界面,可以通过上下箭头键选择相应选项。
选择恢复出厂设置
在BIOS设置界面中,使用方向键选中“恢复出厂设置”或类似选项,并按下回车键确认选择,进入恢复出厂设置界面。
备份重要数据
在恢复出厂设置界面上,选择“备份数据”选项,将需要保留的个人文件、照片、音乐等重要数据复制到外部存储设备,以免数据丢失。
确认恢复设置
在恢复出厂设置界面上,仔细阅读提示信息,确保已经备份好重要数据,并选择“确认恢复”选项,开始恢复出厂设置过程。
等待系统恢复
系统将开始自动恢复出厂设置,这个过程可能需要一定的时间,请耐心等待直至完成。
选择语言及其他设置
系统恢复完成后,会要求选择语言、地区和键盘布局等设置,请根据个人需求进行选择,并点击下一步。
重新安装驱动程序
在恢复出厂设置界面上,选择“驱动程序安装”选项,系统会自动安装所需的硬件驱动程序。
更新系统补丁
在恢复出厂设置界面上,选择“系统更新”选项,系统会自动下载并安装最新的系统补丁,以保证系统的安全性和稳定性。
安装常用软件
在恢复出厂设置界面上,选择“软件安装”选项,根据个人需求选择并安装常用的办公软件、浏览器等应用程序。
配置网络连接
在恢复出厂设置界面上,选择“网络配置”选项,配置无线网络或有线网络连接,并进行必要的网络设置。
恢复个人文件和设置
在恢复出厂设置界面上,选择“个人文件和设置恢复”选项,将之前备份的个人文件和设置导入到系统中。
安装安全软件
在恢复出厂设置界面上,选择“安全软件安装”选项,安装杀毒软件、防火墙等安全工具,保障系统的安全性。
自定义个人化设置
在恢复出厂设置界面上,选择“个人化设置”选项,根据个人喜好调整桌面壁纸、屏幕保护程序等设置。
优化系统性能
在恢复出厂设置界面上,选择“系统优化”选项,通过清理垃圾文件、优化注册表等操作,提升电脑的运行速度和性能。
建立备份计划
在恢复出厂设置界面上,选择“备份计划”选项,设置定期自动备份重要文件和系统设置,以防止数据丢失。
通过按下联想电脑上的F几键,我们可以轻松进入恢复出厂设置界面,解决各种系统问题。在恢复过程中,注意备份重要数据,重新安装驱动程序和常用软件,并进行系统优化,可以让电脑重新焕发活力。同时,建立定期的备份计划,可以保护数据安全。希望本文对读者在使用联想电脑时有所帮助。
标签: #恢复出厂设置