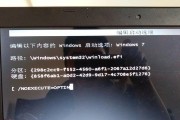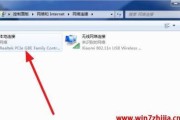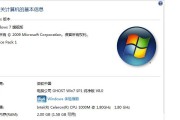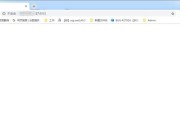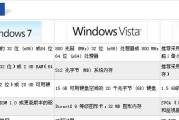远程桌面连接是一种方便的技术,可以使用户通过网络远程访问其他计算机。然而,有时候在使用Win7的远程桌面连接时,可能会遇到连接不上的问题。这篇文章将为大家介绍一些常见的Win7远程桌面连接错误,并提供解决方法,帮助用户顺利连接到目标计算机。
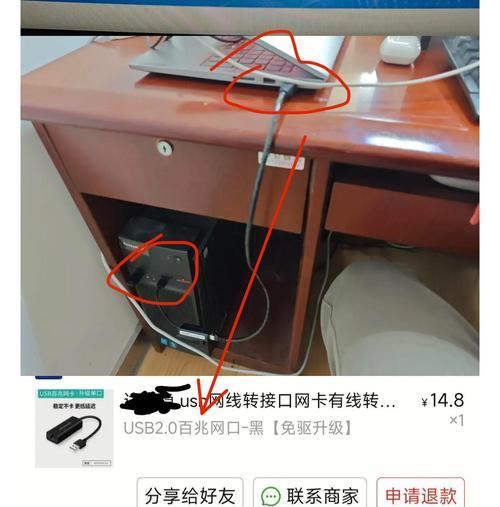
检查网络连接
通过ping命令检查本地计算机与目标计算机之间的网络连接是否正常。打开命令提示符窗口,输入“ping目标IP地址”进行测试。如果返回的结果显示网络连接正常,那么问题可能出在其他地方。
确认远程桌面服务是否启动
在目标计算机上,打开“服务”管理器,查找“远程桌面服务”并确保其状态为“运行”。如果状态为“停止”,右键点击该服务,选择“启动”。
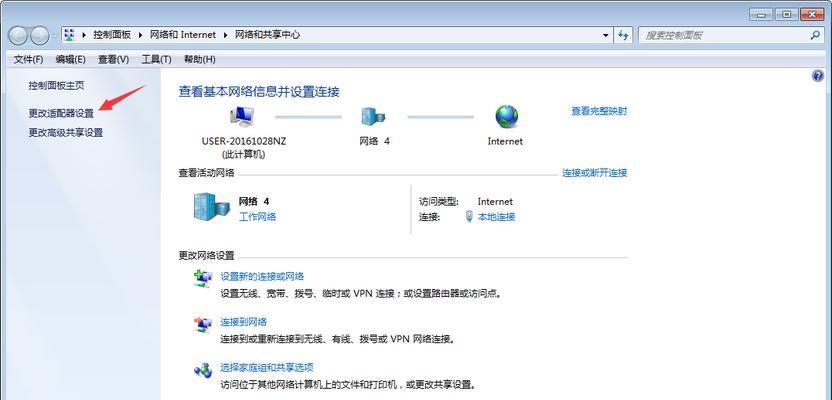
检查防火墙设置
防火墙设置可能会阻止远程桌面连接。在控制面板中打开“Windows防火墙”,点击“允许应用或功能通过Windows防火墙”。确保“远程桌面”选项被勾选,如果没有,请手动添加并保存设置。
检查远程桌面连接是否启用
在目标计算机上,右键点击“计算机”图标,选择“属性”。点击左侧面板的“远程设置”,确保“允许远程连接到这台计算机”选项被勾选。如果没有,请勾选并保存设置。
检查登录凭据
如果远程计算机需要输入凭据才能连接,则需要确保凭据的正确性。双击远程桌面连接图标,在弹出的窗口中选择“使用其他帐户”并输入正确的用户名和密码。
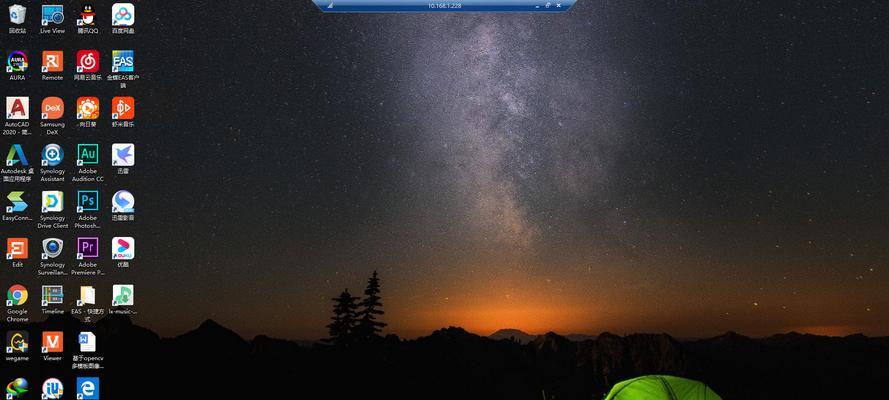
检查远程桌面连接端口
默认情况下,远程桌面连接使用3389端口进行通信。确保该端口没有被其他应用程序占用。可以通过运行命令“netstat-an|findstr3389”来检查端口占用情况。
使用IP地址替代计算机名
有时候,远程桌面连接无法识别计算机名,可以尝试使用目标计算机的IP地址来进行连接。
更新远程桌面客户端
如果使用的是较旧版本的远程桌面客户端,可能会导致连接问题。尝试下载并安装最新版本的远程桌面客户端,然后重新尝试连接。
检查目标计算机的系统更新
有时候,远程桌面连接问题可能是由于目标计算机缺少必要的系统更新所致。确保目标计算机已经安装了最新的Windows更新。
禁用安全软件
某些安全软件可能会阻止远程桌面连接。尝试暂时禁用或退出安全软件,然后重新尝试连接。
重启计算机
有时候,一些系统问题可能导致远程桌面连接失败。尝试重启目标计算机,然后再次尝试连接。
使用远程协助
如果您需要远程协助来解决问题,可以考虑使用Windows自带的远程协助功能。双击远程协助图标,在弹出的窗口中输入对方提供的连接代码,然后按照提示进行操作。
检查网络设备
检查网络设备(如路由器、交换机等)是否正常工作,并确保其支持远程桌面连接。可以尝试重启网络设备以解决潜在的问题。
联系网络管理员
如果您无法解决连接问题,可能需要联系网络管理员或技术支持人员寻求帮助。他们可能会有更深入的了解和解决方法。
在使用Win7远程桌面连接时,遇到连接不上的问题可能是由于网络连接、服务启动、防火墙设置、登录凭据等方面的原因所致。通过检查和调整这些设置,可以解决大多数连接问题。如果问题仍然存在,请考虑使用其他远程协助方法或寻求专业人士的帮助。
标签: #win7