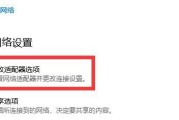在互联网时代,DNS(域名系统)是连接用户与网站的重要桥梁。然而,有时我们可能遭遇到DNS异常问题,导致无法正常访问特定网站或者网络延迟增加。尽管我们尝试了各种方法,但问题似乎总是修复不了。本文将为您提供一些解决DNS异常的有效方法。
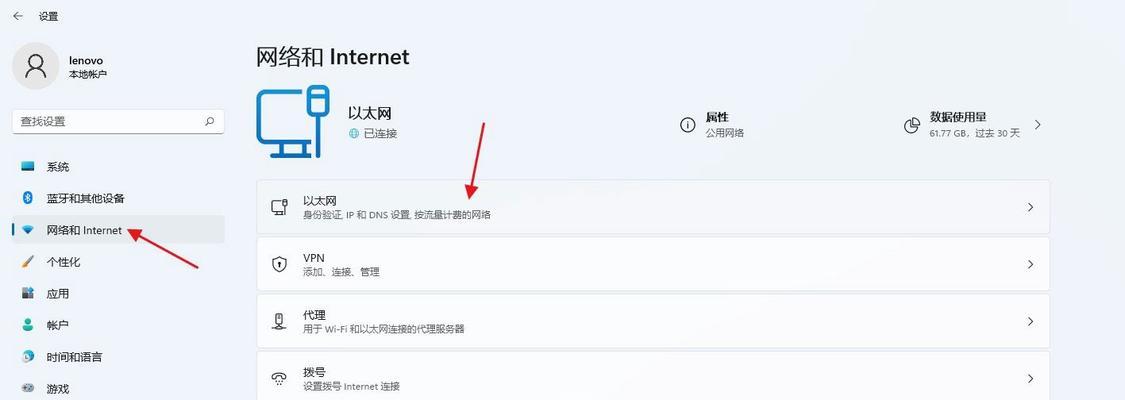
1.检查网络连接状态
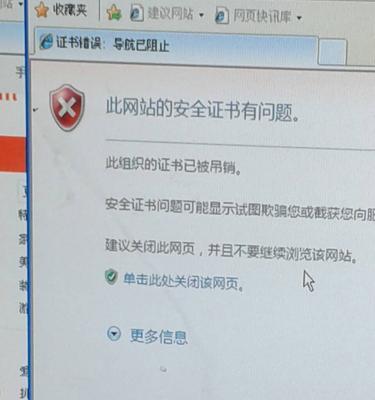
确保您的网络连接正常。通过检查电缆、路由器、网卡等硬件设备,确保它们正常工作且连接正确。
2.重启路由器和设备
有时,路由器和设备长时间运行可能会导致一些内部故障,因此尝试重启这些设备可能会解决DNS异常问题。
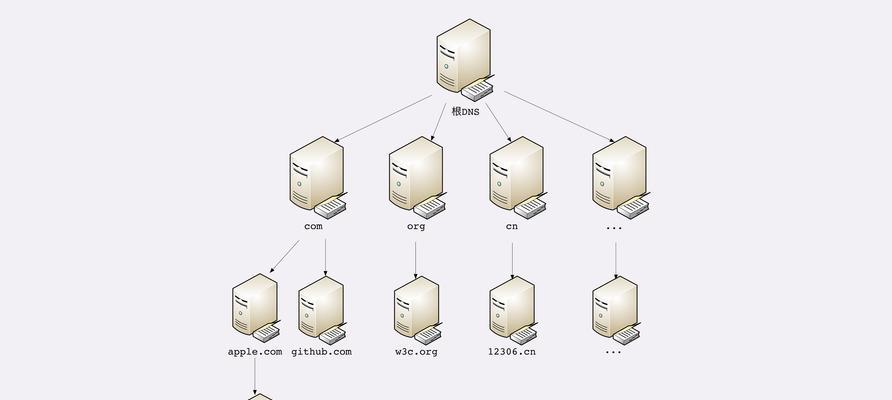
3.清除DNS缓存
DNS缓存中可能存储了一些过期或错误的信息,导致DNS异常。清除DNS缓存可以让您的设备重新获取最新的DNS解析结果。
4.更改DNS服务器地址
尝试更改您使用的DNS服务器地址。一些公共的DNS服务器如GoogleDNS(8.8.8.8)和CloudflareDNS(1.1.1.1)通常较为稳定且速度较快,可以尝试将您的设备设置为使用它们。
5.配置防火墙设置
有时,防火墙可能会阻止DNS请求,导致DNS异常。检查您的防火墙设置,确保它们没有屏蔽DNS请求。
6.检查主机文件
主机文件可能被恶意软件或配置错误修改,导致DNS异常。检查您的主机文件(位于C:\Windows\System32\drivers\etc\hosts),确保没有任何异常条目。
7.更新操作系统和浏览器
一些旧版本的操作系统和浏览器可能存在DNS解析方面的问题。确保您的操作系统和浏览器处于最新版本,以避免这些问题。
8.临时禁用安全软件
有时,安全软件可能会干扰DNS解析过程,导致异常。临时禁用您的安全软件,并尝试访问被DNS异常影响的网站。
9.检查DNS设置
确保您的DNS设置正确。在Windows中,打开网络连接属性,选择IPv4协议,并检查您的首选和备选DNS服务器地址是否正确。
10.使用命令行工具
通过使用命令行工具如nslookup或ping,可以检查DNS解析是否正常,并确定故障发生的位置。
11.更新固件和驱动程序
一些网络设备的固件和驱动程序可能存在问题,导致DNS异常。检查您的设备制造商网站,下载并安装最新的固件和驱动程序。
12.重置网络设置
如果以上方法都无效,可以尝试重置您的网络设置。在Windows中,打开命令提示符,输入"netshintipreset"并按回车键执行。
13.咨询网络服务提供商
如果您尝试了以上所有方法仍然无法修复DNS异常问题,建议联系您的网络服务提供商。他们可能能够提供更专业的帮助和解决方案。
14.寻求专业帮助
如果您对网络设置和维护不够熟悉,或者以上方法都没有帮助,可以咨询专业的网络技术支持人员,寻求他们的帮助解决DNS异常问题。
15.
DNS异常问题可能会给我们的网络体验带来诸多不便。通过检查网络连接、清除DNS缓存、更改DNS服务器地址等一系列方法,我们可以有效地解决这些问题。如遇到问题仍然无法修复,我们可以寻求专业帮助,确保网络正常稳定地运行。
标签: #dns异常