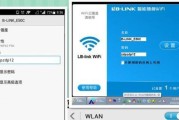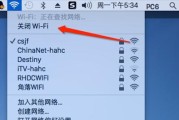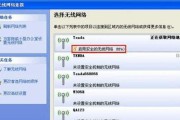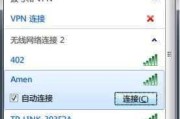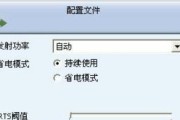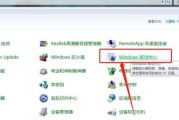在现代社会,无线网络已经成为人们生活中不可或缺的一部分。对于使用台式电脑的用户来说,连接到无线网络上需要安装和使用无线网卡驱动程序。本文将详细介绍如何安装和使用无线网卡驱动来连接台式电脑网络,让您轻松享受无线网络带来的便利。

1.购买适配型号的无线网卡驱动

在安装无线网卡驱动之前,首先需要购买与您的台式电脑适配的无线网卡驱动。确保您选择的无线网卡驱动与您的操作系统兼容。
2.下载最新版本的无线网卡驱动程序
访问无线网卡制造商的官方网站,在相关支持页面中找到适用于您型号的最新版本无线网卡驱动程序,并下载到您的电脑上。

3.运行无线网卡驱动安装程序
双击下载的无线网卡驱动程序文件,在弹出的安装向导中按照提示完成安装过程。如果安装程序要求重启电脑,请按照提示操作。
4.连接无线网卡到台式电脑
在安装完无线网卡驱动后,将无线网卡插入台式电脑的可用插槽中,并确保插入牢固。根据无线网卡的型号和接口类型,可能需要使用转接器。
5.启用无线网卡驱动
启动台式电脑,等待操作系统加载完毕后,找到电脑任务栏上的网络连接图标,并右键单击选择“打开网络和共享中心”。在网络和共享中心窗口中,找到“更改适配器设置”选项,确保无线网卡驱动已启用。
6.扫描无线网络信号
在网络和共享中心窗口中,点击“更改适配器设置”后,会显示可用的网络连接。右键单击无线网卡驱动对应的连接图标,选择“查看可用的无线网络”。等待片刻后,会列出附近可用的无线网络信号。
7.选择并连接到目标无线网络
从列出的可用无线网络信号中,找到您要连接的目标无线网络,双击该网络名称或右键选择“连接”。如果目标网络需要密码,请输入正确的密码并点击“连接”。
8.等待连接成功
连接成功后,您的台式电脑将自动获取IP地址并连接到目标无线网络。您可以在任务栏的网络连接图标中查看连接状态。
9.设置无线网卡驱动高级选项
如果您需要修改无线网卡驱动的高级选项,例如信号强度、频率等,可以在网络和共享中心窗口中,右键单击无线网卡驱动对应的连接图标,选择“属性”,在属性窗口中进行相应设置。
10.检查无线网卡驱动更新
定期检查无线网卡制造商的官方网站,查看是否有新版本的无线网卡驱动程序发布。及时更新驱动程序可以提高无线网络的稳定性和性能。
11.优化无线网络设置
根据您的使用环境和需求,可以通过调整路由器位置、改善信号覆盖、设置MAC过滤等方法来优化无线网络设置,提高连接质量和速度。
12.遇到问题时尝试重启设备
如果您在使用无线网络时遇到连接不稳定、速度慢等问题,可以尝试重启无线网卡驱动、路由器和电脑设备,以解决临时的问题。
13.考虑使用无线信号扩展器
如果您的台式电脑离无线路由器较远或受到障碍物影响,考虑使用无线信号扩展器来增强信号覆盖范围,提供更好的无线网络连接体验。
14.保护无线网络安全
在享受无线网络便利的同时,也需要注意保护无线网络的安全。设置强密码、启用加密、定期更改密码等措施可以有效防止未授权访问。
15.
通过安装和使用无线网卡驱动,您可以轻松连接台式电脑到无线网络上,享受便捷的网络体验。记得及时更新驱动程序,并合理优化无线网络设置,保证良好的连接质量和速度。
通过本文介绍的步骤和方法,相信大家已经了解如何安装和使用无线网卡驱动来连接台式电脑网络。无线网络的普及使得我们的生活更加便利,希望您能顺利连接到无线网络,并享受高速稳定的上网体验。同时,要注意保护无线网络安全,确保个人信息的安全和隐私。祝您上网愉快!
标签: #无线网卡