安全模式是一种用于解决台式电脑系统问题的特殊运行模式,但有时候我们需要将电脑恢复到正常模式。本文将介绍解除台式电脑安全模式的步骤与注意事项,帮助读者快速解决问题,顺利恢复电脑的正常运行。

确保电脑安全模式的目的和必要性
解除台式电脑安全模式之前,首先要确认目前运行在安全模式中的电脑是否存在问题,是否真的需要退出安全模式。
备份重要数据
在解除安全模式之前,一定要先备份电脑中重要的数据和文件。因为解除安全模式有一定风险,备份可以避免数据丢失。
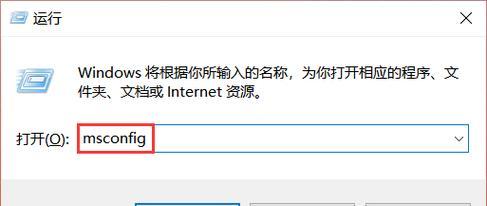
关闭电脑并重新启动
在解除台式电脑安全模式之前,需要先关闭电脑。点击“开始”按钮,在弹出的菜单中选择“关闭电脑”选项,等待电脑完全关闭后再重新启动。
按下F8键进入高级启动选项
在电脑重新启动的过程中,按下F8键(可能是其他键,取决于电脑型号和品牌),直到出现高级启动选项菜单。
选择“安全模式”选项
在高级启动选项菜单中,使用键盘上的方向键选择“安全模式”选项,并按下回车键确认选择。

等待电脑进入安全模式
电脑将进入安全模式并加载必要的驱动程序和系统文件。等待片刻,直到电脑完全进入安全模式。
打开“系统配置”工具
在电脑进入安全模式之后,点击“开始”按钮,在弹出的菜单中选择“运行”(或直接按下Win+R快捷键),输入“msconfig”并按下回车键。
切换到“引导”选项卡
在“系统配置”工具窗口中,切换到“引导”选项卡,这个选项卡可以控制电脑是否运行在安全模式。
取消勾选“安全启动”选项
在“引导”选项卡中,找到“安全启动”选项,取消勾选该选项,并点击确定按钮保存设置。
重新启动电脑
完成以上步骤后,点击“开始”按钮,在弹出的菜单中选择“关闭电脑”选项,然后再重新启动电脑。
确认电脑是否成功退出安全模式
在电脑重新启动后,观察电脑是否正常进入正常模式。如果成功退出安全模式,电脑将以正常模式启动。
检查电脑运行情况
进入正常模式后,检查电脑的运行情况,确保所有硬件设备和软件程序都能正常工作。
根据需要安装补丁和更新
在确认电脑正常运行后,及时安装最新的系统补丁和软件更新,以确保电脑的安全性和稳定性。
恢复备份的数据和文件
如果之前进行了数据备份,现在可以将备份的数据和文件恢复到电脑中,确保数据完整性和一致性。
本文介绍了解除台式电脑安全模式的步骤与注意事项。通过按照正确的步骤操作,我们可以顺利退出安全模式,并将电脑恢复到正常模式。记住备份重要数据、谨慎操作,可以避免不必要的风险和数据丢失。希望本文对读者有所帮助。
标签: #台式电脑









