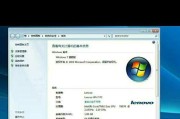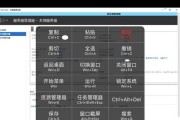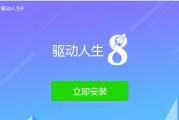在使用电脑的过程中,我们有时可能会遇到系统崩溃或运行缓慢的情况,这时候重装系统是一个较好的解决方案。本文将详细介绍如何使用U盘进行重装系统的操作步骤,方便用户在家中轻松搞定。

准备工作:获取合适的U盘和系统安装文件
1.1选择一个容量足够的U盘,建议容量不低于8GB,以确保能够存放系统安装文件和必要的驱动程序。
1.2在官方网站或其他可信渠道下载合适的操作系统安装文件,并将其保存在电脑上。
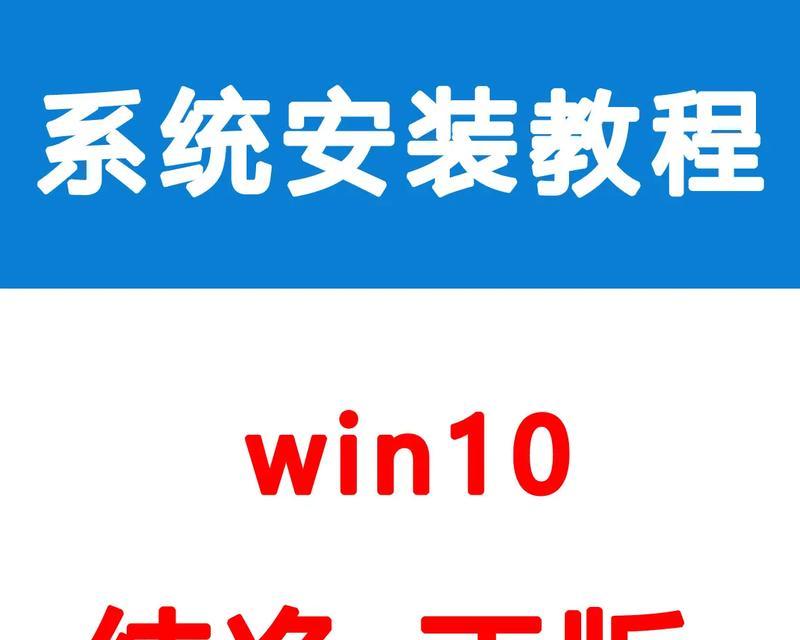
制作可启动U盘
2.1插入U盘到电脑上,并确保U盘内没有重要数据,制作启动盘会将其全部格式化。
2.2打开电脑上的磁盘管理工具,选择对应的U盘,在选项中找到“格式化”选项,并选择“FAT32”文件系统进行格式化。
2.3在电脑上搜索并下载“制作启动U盘”的工具软件,如UltraISO等,然后打开软件并选择导入之前下载的系统安装文件。

2.4在软件中选择“写入硬盘映像”,并选择U盘作为目标位置,然后点击“写入”按钮等待制作完成。
设置电脑启动顺序
3.1重启电脑,并在开机界面按下相应的键(通常是F2、F12或Delete键)进入BIOS设置界面。
3.2在BIOS设置界面中找到“启动顺序”或“BootOrder”选项,并将U盘设为第一启动项。
3.3保存设置并退出BIOS界面,电脑会自动重启。
开始系统重装
4.1电脑重启后,会自动从U盘启动,进入系统安装界面。
4.2在系统安装界面中,根据提示选择相应的语言和时间设置,然后点击“下一步”按钮继续。
4.3接下来,选择“安装”选项,并同意相关条款和协议。
4.4在安装类型选择界面中,选择“自定义”(高级)选项,并选择需要安装系统的硬盘分区。
4.5点击“下一步”按钮后,系统会开始自动安装,并在安装完成后自动重启。
驱动和软件安装
5.1系统重装完成后,需要安装相应的驱动程序以确保电脑正常运行。可从电脑制造商官网或驱动程序官网下载并安装相应的驱动程序。
5.2安装驱动程序之后,还可以根据个人需求,逐一安装所需的软件和工具。
数据备份与恢复
6.1在重装系统之前,建议将重要数据备份至外部存储设备或云盘中,以免数据丢失。
6.2在系统重装完成后,可以将备份的数据恢复至电脑中,确保个人文件和设置的完整性。
常见问题解决
7.1如果在使用U盘重装系统的过程中遇到问题,可以尝试重新制作启动盘,确保制作过程正确。
7.2如果重装系统后出现驱动不兼容等问题,可以尝试重新安装相应的驱动程序,或联系电脑制造商获取支持。
注意事项
8.1在重装系统之前,请确保备份好所有重要数据,以免数据丢失。
8.2确保使用合法和可信的操作系统安装文件,以免遭受侵害。
8.3根据电脑型号和系统要求,选择相应的驱动程序和操作系统版本。
通过本文的简易教程,相信大家已经掌握了使用U盘重装系统的基本操作步骤。使用U盘重装系统可以轻松让电脑恢复出厂设置,解决系统崩溃或运行缓慢的问题,同时还能保护个人数据的安全。希望本文对大家有所帮助,祝愿大家在使用电脑的过程中顺利解决问题。
标签: #重装系统