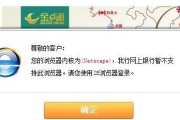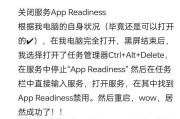问题核心:登录台服电脑黑屏
登录台服(台湾地区服务器的游戏或应用程序)时,电脑黑屏是一个常见但令人头疼的问题。这不仅影响用户的使用体验,还可能导致数据丢失或任务中断。但别担心,本文将为您详细讲解登录台服电脑黑屏问题的解决方法以及背后可能的原因,帮助您快速排错和恢复正常使用。
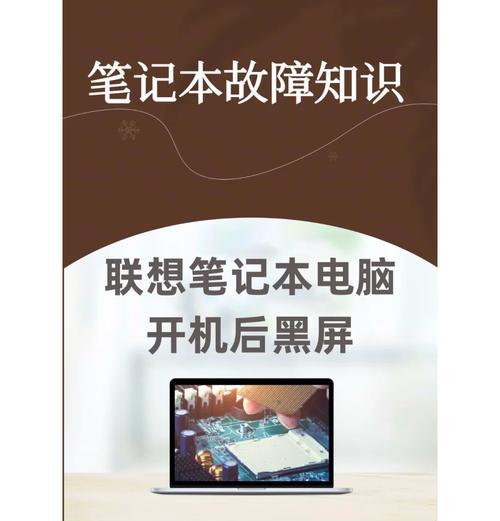
黑屏问题的常见原因
在我们深入解决方法之前,了解黑屏问题的常见原因是非常重要的。以下是一些可能导致登录台服电脑黑屏的原因:
1.显卡驱动程序过时或损坏:这是最常见的原因之一,更新或重新安装显卡驱动程序可以解决此问题。
2.系统兼容性问题:某些台服软件或游戏可能与您的操作系统版本不兼容。
3.系统文件损坏或缺失:Windows系统文件的损坏或缺失可能会导致启动或运行特定程序时出现问题。
4.硬件故障:内存条、硬盘或显卡等硬件故障可能会导致系统无法正常加载。
5.病毒或恶意软件攻击:病毒或恶意软件可能会导致系统不稳定,表现为黑屏。
6.软件冲突:同时运行的程序之间可能发生冲突,特别是在安装新软件或更新操作系统之后。
解决方法分为几个部分。我们将会逐一分析并提供相应的解决步骤。

更新或重新安装显卡驱动程序
步骤一:检查当前显卡驱动版本
在任务栏搜索框中输入“设备管理器”,按回车打开。
在设备管理器中找到“显示适配器”,点击展开。
右键点击你的显卡设备,选择“属性”,然后切换到“驱动程序”标签。
记录下当前的驱动版本。
步骤二:寻找最新驱动版本
访问显卡制造商官网(如NVIDIA、AMD)。
使用自动检测工具找到适合您显卡的最新驱动程序。
下载最新驱动程序。
步骤三:卸载当前驱动并安装新驱动
在设备管理器中,右键点击显卡设备,选择“卸载设备”。
重启电脑,让系统自动检测并安装默认驱动。
打开之前下载的新驱动安装程序,并按照提示完成安装。

验证系统兼容性
步骤一:确定台服软件要求
访问台服软件或游戏的官方网站。
找到“系统要求”部分,确认操作系统兼容性。
步骤二:必要时升级系统
如果您的操作系统版本不符合要求,考虑升级到兼容的版本。
备份重要数据,并执行系统升级。
检查和修复系统文件
步骤一:运行系统文件检查器
打开命令提示符(管理员),可以通过搜索“cmd”然后右键选择“以管理员身份运行”。
输入`sfc/scannow`命令,然后按回车。
系统文件检查器将会扫描并修复损坏的系统文件。
检查硬件故障
步骤一:使用内存诊断工具
在开始菜单搜索并打开“Windows内存诊断”工具。
选择“立即重新启动并检查”选项,让系统在重启时检查内存问题。
步骤二:检查硬盘健康状况
使用硬盘制造商提供的工具或第三方工具(如CrystalDiskInfo)检查硬盘健康。
步骤三:确认显卡状态
如果可能,打开电脑机箱检查显卡是否正确安装。
使用第三方软件(如GPUZ)检查显卡信息。
清除病毒和恶意软件
步骤一:使用WindowsDefender
在开始菜单搜索并打开“WindowsDefender安全中心”。
进行全盘扫描,清除查找到的威胁。
步骤二:使用第三方安全软件
如果您使用其他安全软件,也进行一次全面扫描,确保系统安全。
管理软件冲突
步骤一:查看启动项
打开任务管理器(Ctrl+Shift+Esc),切换到“启动”标签。
禁用不必要的启动程序。
步骤二:运行软件冲突检查
使用Windows内置的程序兼容性疑难解答工具。
结语
综合以上,电脑黑屏问题可能由多种因素引起,但通过系统的方法逐一排查和解决,大多数情况下能够成功恢复台服登录能力。本文提供的解决方案从显卡驱动更新到硬件检查,覆盖了多数常见的黑屏原因。如果您在操作过程中遇到任何问题,不妨咨询相关专业人士以获得更具体的帮助。希望本文能帮助您有效应对登录台服时的电脑黑屏问题。
标签: #电脑黑屏