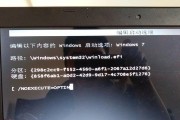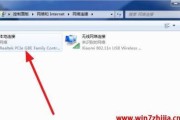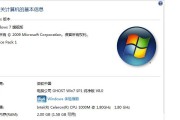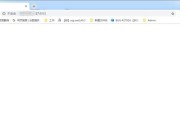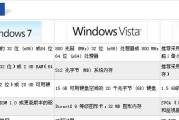在现代技术发展的今天,虚拟机成为了一种常见的技术手段。本文将详细介绍如何在Win7系统下安装虚拟机,并提供图文详解,以帮助读者顺利完成安装过程。
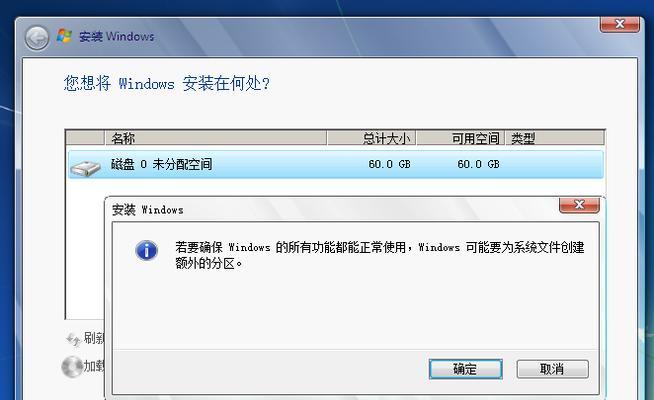
1.准备工作:系统要求和下载
在开始安装之前,我们需要确保主机电脑满足虚拟机运行的系统要求,并下载合适的虚拟机软件。
2.创建新的虚拟机
在虚拟机软件中,选择“创建新虚拟机”选项,并按照向导的提示逐步操作,包括选择操作系统类型、指定虚拟机名称和存储位置等。
3.配置虚拟机硬件设置
在创建新的虚拟机后,我们需要对其进行硬件设置,如内存大小、处理器核心数、网络连接等。
4.安装操作系统镜像文件
在虚拟机中加载操作系统镜像文件,并按照指引完成安装过程。注意选择正确的镜像文件和安装选项,以避免出现错误。
5.安装虚拟机增强工具
安装操作系统完成后,我们需要安装虚拟机增强工具,以提供更好的性能和功能。打开虚拟机软件的菜单,选择“安装增强功能”选项并按照提示进行操作。
6.设置共享文件夹
为了方便主机电脑和虚拟机之间的文件传输,我们可以设置共享文件夹。在虚拟机软件中找到“共享文件夹”选项,并设置共享文件夹的名称和路径。
7.配置网络连接
为了能够正常上网和访问局域网资源,我们需要配置虚拟机的网络连接。根据实际情况选择桥接模式、NAT模式或仅主机模式,并进行相应的设置。
8.安装必要的驱动程序
虚拟机安装完成后,我们需要安装相应的驱动程序,以确保硬件设备的正常运行。在设备管理器中找到缺失的驱动,右键选择“更新驱动程序”并按照向导进行操作。
9.安全设置和更新
为了保护虚拟机的安全,我们需要及时更新操作系统和安全软件,并设置合适的防火墙和杀毒软件。
10.虚拟机快照和备份
在使用虚拟机过程中,我们可以创建虚拟机快照来保存当前状态,以便在出现问题时可以快速恢复。定期备份虚拟机的文件也是一个良好的习惯。
11.优化虚拟机性能
为了获得更好的虚拟机性能,我们可以进行一些优化设置,如关闭不必要的服务、优化硬件分配和调整虚拟机参数等。
12.常见问题解决
在安装和使用虚拟机过程中,可能会遇到一些常见问题。我们可以通过搜索相关问题的解决方案来解决这些问题。
13.虚拟机的使用场景
虚拟机具有很多应用场景,如软件测试、操作系统学习和网络实验等。在安装完成后,我们可以根据实际需要来使用虚拟机。
14.虚拟机的维护和管理
虚拟机也需要定期维护和管理,如清理垃圾文件、合理分配存储空间和更新虚拟机软件等。
15.
通过本文的图文详解,读者可以轻松地安装Win7虚拟机,并了解到虚拟机的基本操作和注意事项。希望读者能够通过虚拟机技术提升自己的学习和工作效率。
一步一步教你安装Win7虚拟机
随着计算机技术的发展,虚拟机成为了一种常见的技术手段,它可以在一台物理计算机上运行多个操作系统。Win7作为一个经典的操作系统,被广大用户所喜爱。本文将为大家详细介绍Win7虚拟机的安装方法,让您能够轻松实现多系统切换。
一、准备工作:下载和安装虚拟机软件
1.下载虚拟机软件VMwareWorkstationPro。
2.打开下载好的安装包,按照向导一步一步完成安装过程。
二、创建新的虚拟机
1.打开VMwareWorkstationPro软件。
2.点击“文件”菜单中的“新建虚拟机”选项。
3.在弹出的向导中,选择“典型”并点击“下一步”按钮。
4.选择要安装的操作系统类型和版本,这里选择“Windows7”和“Windows7x64”,然后点击“下一步”按钮。
5.输入虚拟机的名称和存放位置,并设置虚拟机的磁盘容量大小,然后点击“下一步”按钮。
6.确认虚拟机的配置信息,点击“完成”按钮。
三、安装Win7操作系统
1.在虚拟机列表中,选择刚刚创建的虚拟机,然后点击“开启此虚拟机”按钮。
2.在弹出的窗口中,选择Win7的安装镜像文件,并点击“开启”按钮。
3.按照正常的Win7安装步骤,选择语言、时区等选项,点击“下一步”按钮。
4.点击“安装”按钮开始安装Win7操作系统。
5.安装过程中,按照提示进行相关设置,如输入用户名、密码等。
6.完成安装后,等待系统自动重启。
四、配置Win7虚拟机
1.打开已安装的Win7虚拟机。
2.在Win7桌面上,右键点击“计算机”图标,选择“属性”选项。
3.在系统属性窗口中,点击“高级系统设置”。
4.在弹出的系统属性窗口中,点击“性能”区域下方的“设置”按钮。
5.在性能选项窗口中,选择“调整为最佳性能”选项,并点击“确定”按钮。
五、安装VMwareTools增强工具
1.在VMwareWorkstationPro软件中,选择刚刚安装的Win7虚拟机,点击“VM”菜单中的“安装VMwareTools”选项。
2.在虚拟机中,打开“VMwareTools”光驱。
3.双击安装程序,在安装向导中一路点击“下一步”即可完成安装。
六、设置共享文件夹
1.在VMwareWorkstationPro软件中,选择虚拟机列表中的Win7虚拟机,点击“编辑虚拟机设置”按钮。
2.在硬件选项卡中,选择“共享文件夹”,点击“增加”按钮。
3.选择要共享的文件夹路径,并设置共享名称。
4.在Win7虚拟机中,打开“计算机”窗口,可以看到已添加的共享文件夹。
七、设置网络连接
1.在Win7虚拟机中,点击任务栏右下角的网络图标。
2.选择要连接的网络,如无线网络或有线网络,并进行相关配置。
3.点击“连接”按钮进行网络连接。
通过本文的图文详解,我们可以轻松学会如何安装Win7虚拟机,并通过VMwareTools增强工具实现共享文件夹和优化性能。虚拟机技术为我们提供了一个便捷的多系统切换解决方案,让我们能够更加灵活地使用计算机。希望本文对大家有所帮助,祝您操作愉快!
标签: #win7