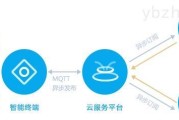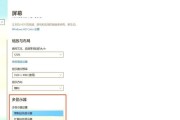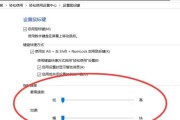在使用电脑过程中,有时我们可能会意外地将桌面上的图标单击并移动到了其他位置,造成了桌面布局的混乱。那么在遇到图标不正确位置的时候,我们应该如何恢复它们到初始状态呢?本文将为您提供详细的操作步骤,帮助您高效且轻松地恢复电脑图标的原始布局。
了解图标恢复原理
在开始具体操作之前,我们先来了解一下电脑图标布局的原理。在多数操作系统中,包括Windows和macOS,系统会记录每个图标的坐标位置,当用户通过鼠标单击并拖动图标到新位置后,系统会更新这些坐标。如果需要恢复,就需要操作系统重新读取或者重置这些坐标记录。

恢复图标的步骤
Windows系统恢复图标的步骤
1.使用系统自带的恢复功能:
以Windows10为例,系统自带了恢复桌面图标到默认位置的功能。右键点击桌面空白处,选择“查看”,在下拉菜单中选择“查看桌面图标默认布局”。
2.手动重置图标位置:
如果系统自带功能无法满足需求,您可以手动重置图标。右键点击桌面,选择“个性化”,在窗口左侧选择“更改桌面图标”,然后选择你希望放在桌面上的图标,点击“应用”后“确定”,系统将会重新生成默认图标布局。
或者,您可以直接手动拖动每个图标到原来的位置,并确保它们按照一定的排列顺序(如按字母顺序、使用频率等)进行排列。
macOS系统恢复图标的步骤
1.使用系统偏好设置恢复图标:
在macOS系统中,您可以进入“系统偏好设置”>“桌面与屏幕保护程序”>“桌面”,在这里您可以选择是否显示桌面图标,并重新排列它们。
2.使用终端命令重置图标:
如果您熟悉macOS的终端操作,可以通过终端命令快速重置桌面图标。打开终端,输入以下命令:`defaultswritecom.apple.desktopCenteredMarkdownbooltrue;killallDock`,然后重启Dock(可以通过`killallDock`命令实现),即可将图标恢复到中间位置。

实用技巧分享
备份桌面图标布局:为了避免未来再出现类似的问题,您可以使用第三方软件或系统自带的快照功能来备份桌面图标当前的布局和位置,下次恢复时即可快速还原。
定期整理图标:定期对电脑桌面图标进行整理,不仅有利于保持桌面的整洁,也可以避免因操作失误导致的图标移动。

常见问题解答
问:如果我重置了电脑系统,桌面图标能自动恢复到初始状态吗?
答:在重置电脑系统后,通常桌面图标的默认布局会被还原,但是最好是安装完系统后,不要立即移动图标,而是先备份当前布局,这样即使以后需要恢复,也有数据可以参考。
问:我使用的是第三方桌面美化软件,如何恢复图标的默认布局?
答:不同的桌面美化软件可能有不同的恢复图标默认布局的方法,建议直接参考该软件的帮助文档或官方教程进行恢复。
结语
通过上述操作,您可以轻松地把电脑桌面上被意外移动的图标恢复到初始位置。无论是使用Windows系统还是macOS系统,都提供了方便的方法来帮助您完成这一操作。希望这些技巧能帮助您在遇到类似问题时,能够迅速应对。维护电脑的整洁性和易用性,不仅使工作和学习更加高效,也能让您的电脑使用体验更佳。
标签: #电脑