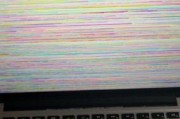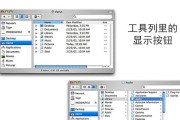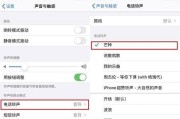在日常使用苹果电脑(MacOS系统)过程中,用户可能需要自定义主页图标以符合个人偏好。本文将详细介绍如何更改苹果电脑的主页图标,并指导读者如何确认更改已成功应用。本文旨在为初学者提供清晰、易懂的操作指南,并通过SEO优化确保内容的可搜寻性。
更改苹果电脑主页图标的基本步骤
1.准备工作
在开始更改前,请确保你已经准备好了一个或多个适合的图标文件,并且这些图标已经被保存在你的电脑中。建议图标是透明背景且分辨率为1024x1024像素,以保证最佳显示效果。
2.定位应用文件
3.更改图标
4.应用更改
确认新图标已经正确显示在信息窗口的图标位置后,点击文件名,然后按`Enter`键或点击其它位置保存更改。此时,你的MacOS系统中的应用图标已经更新为新的图标。
5.确认更改成功
更改图标后,确认更改是否成功是关键步骤。你可以通过以下方法来检查:
在Dock上查看图标是否已经更新;
在Finder中查找相应的应用文件,看图标是否已经变更;
如果以上方法均显示更新后的图标,那么恭喜你,更改已经成功应用。
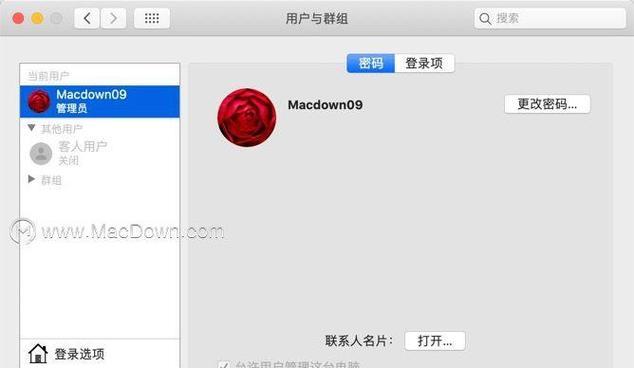
常见问题解答
Q:如果更改图标后没有显示更新怎么办?
如果更改图标后没有看到更新,可能是因为更改没有被正确保存。请关闭所有程序,重新启动电脑或重新打开应用。如果问题依旧存在,请检查是否有权限问题,尝试以管理员身份登录再进行更改。
Q:可以通过第三方软件更改MacOS系统图标吗?
第三方软件提供了更多自定义的选项,但是它们可能需要额外的安装和配置。请在确保软件来源安全的情况下使用,并遵循相应软件的指导步骤操作。
Q:更改图标是否会影响应用功能?
更改图标不会影响应用的基本功能。它仅仅是改变了应用在系统上的视觉表现,使得用户可以根据自己的喜好来辨识应用。

实用技巧
保持图标风格统一
为了保持MacOS系统的美观,建议将所有需要更改的图标统一风格和尺寸,以便在视觉上更加和谐。
定期备份
在进行任何系统级别的更改之前,请务必备份相关文件。这可以防止意外发生时无法恢复原始状态。
自定义图标选择
在互联网上有许多免费资源库提供各种样式的图标,如Flaticon、Iconfinder等。你也可以自己设计图标,但请确保遵循相应的版权规定。

结语
通过以上步骤,你可以轻松更改苹果电脑的主页图标,并确保更改成功。如果你遵循了本文的指导,应该不会遇到任何难题。如果有任何疑问,欢迎评论或咨询,我们将竭诚帮助。
标签: #苹果电脑