在信息快速流动和社会节奏加快的今天,我们可以感受到,对于众多用户而言,快速启动电脑已经成为一种需求。但是,大多数人依旧被开机密码所困扰,尤其是一些追求便捷性的用户。本文将向您全面介绍如何取消Windows10的开机密码,并详细解释如何设置无密码开机。这不仅能够帮助您节省启动时间,还能提升您的电脑使用效率。
开篇核心突出
开机密码在保护电脑安全方面扮演着重要角色,但对于有些用户而言,每次开机输入密码实在是繁琐。本文旨在为需要取消Windows10开机密码的用户提供简单、详细的指导,并将引导您如何进行无密码开机设置。
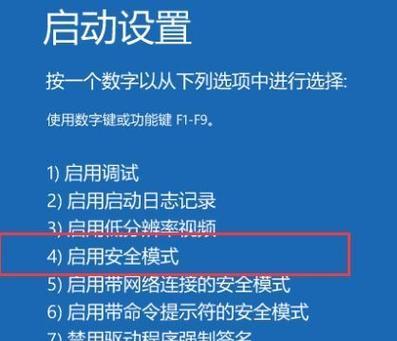
一、理解Windows10开机密码的作用
在深入介绍如何取消开机密码之前,我们需要首先了解开机密码的基本作用。Windows10的开机密码主要用于保护用户的隐私数据和电脑安全,防止未经授权的用户访问电脑。但同时,频繁的输入密码动作对于某些用户来说是一个不必要的麻烦。本文接下来将提供取消开机密码和设置无密码开机的方法。
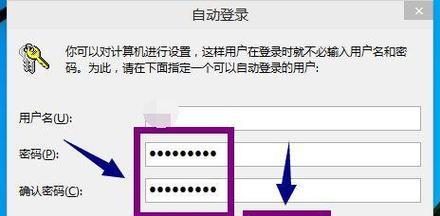
二、取消Windows10开机密码的步骤
1.打开“用户帐户”设置
首先我们需要进入“用户帐户”设置页面来开始我们的操作。
按下`Win+I`来打开“设置”。
点击“帐户”选项进入到“用户帐户”界面。
2.点击“登录选项”
在用户帐户界面中,找到并点击“登录选项”。
3.选择“更改”按钮
在“密码”部分,您会看到一个“更改”按钮,点击它。
4.输入当前密码
系统会要求您输入当前使用的密码,确保是您在使用电脑时设置的开机密码。
5.删除密码
在弹出的界面中,不输入任何密码,直接点击“下一步”。
6.确认删除操作
系统会提示您当前密码将被删除,确保您了解这一操作的结果,然后再次点击“下一步”。
7.完成操作
这时,系统应该会显示“您的密码已被成功删除”,意味着您已经取消了Windows10的开机密码。

三、如何设置无密码开机
取消开机密码之后,如果想要设置无密码登录,可以进行如下操作:
1.返回“登录选项”页面
依照上面取消密码的步骤1至3,返回到“登录选项”页面。
2.点击“更改”使用PIN登录
点击“添加”按钮来设定一个PIN码。PIN码是另一种身份验证方式,但与密码相比,它更加简洁。
3.设置并记住PIN码
系统会要求您设定一个PIN码,设定完成后,每次登录时,您可以选择PIN码登录代替密码登录。
4.取消PIN码登录
如果您想完全取消登录验证步骤,可以返回到“登录选项”页面,并点击“更改”取消PIN码。
四、注意事项与常见问题
注意事项
取消开机密码或PIN码登录虽然方便,但会降低电脑的安全性。
若您的电脑经常存储重要或敏感数据,建议保持一定的登录验证措施。
常见问题
为什么我的电脑不能完全取消登录验证?
在某些情况下,系统策略或企业策略可能需要用户必须使用某种形式的登录验证,以保证网络安全。
结语
通过上述步骤,您可以简单快捷地取消Windows10的开机密码,享受无密码开机带来的便利。但请记住,无密码开机虽然方便,却可能降低电脑的安全性。请根据您的实际需求,做出最适合自己的选择。希望本篇教程能够帮助您高效管理Windows10系统,享受更加流畅的电脑使用体验。
标签: #win10









