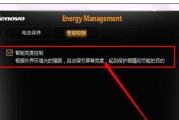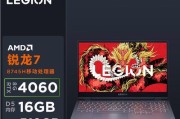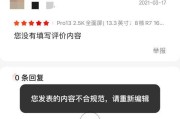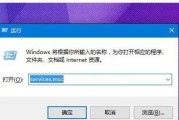在现代办公和日常生活中,我们的电脑存储着大量重要文件和资料。为了保障数据安全,许多用户会选择将文件夹设置为隐藏,以此来确保隐私不被轻易泄露。然而,在需要时如何快速打开这些隐形文件夹,恢复显示状态呢?作为电脑用户,我们需要掌握这些基本的技能来管理自己的电脑文件。特别是对于联想笔记本用户来说,了解如何打开隐形文件夹、恢复隐藏文件夹是十分必要的。本文将为您提供详细的指导,助您轻松找回那些“隐形”的文件夹。
1.Windows系统下隐藏文件夹的打开方法
1.1通过文件资源管理器打开隐藏文件夹
如果您确定隐藏的文件夹还在原来的位置,但只是被隐藏了,可以尝试以下操作:
1.打开电脑上的“文件资源管理器”。
2.在左上角点击“查看”选项卡。
3.在“查看”选项卡中,找到并勾选“隐藏的项目”。
4.此时,原本隐藏的文件夹将会显示出来。
1.2通过文件属性打开隐藏文件夹
如果上述方法无效,您可以尝试更改隐藏文件夹的属性来使其显示:
1.在文件资源管理器中找到该文件夹。
2.右键点击文件夹,选择“属性”。
3.在弹出的属性窗口中,找到“隐藏”选项,并点击去掉勾选。
4.点击“应用”,然后点击“确定”。
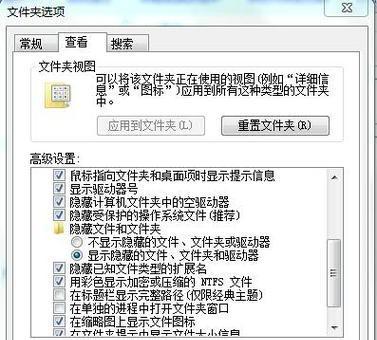
2.针对联想笔记本用户的隐藏文件夹恢复方法
2.1利用“我的电脑”快速恢复隐藏文件夹
联想笔记本用户可以通过“我的电脑”进行文件夹恢复操作:
1.打开“我的电脑”。
2.在左侧的导航栏中找到并点击“工具”。
3.在下拉菜单中选择“文件夹选项”,打开“文件夹选项”对话框。
4.在“查看”标签页中找到“高级设置”,滚动至底部找到“隐藏文件和文件夹”。
5.选择“显示隐藏的文件、文件夹和驱动器”,然后点击“确定”。
2.2使用快捷命令显示隐藏文件夹
对于熟悉命令行操作的用户,以下是一个简单快捷的方法来显示隐藏文件夹:
1.打开运行对话框(快捷键Win+R)。
2.输入“cmd”并按回车键,打开命令提示符窗口。
3.输入命令`attrib-h-r-s/s/dD:\*.*`(其中"D:\*.*"为您的文件夹路径,请根据实际情况替换)。
4.按回车执行该命令后,指定路径下的隐藏文件夹将被显示出来。
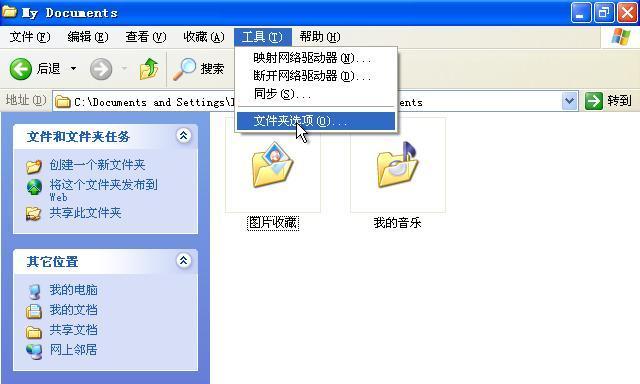
3.深入了解:隐藏文件夹的原理及安全提示
3.1隐藏文件夹的原理
隐藏文件夹是利用操作系统提供的功能,通过属性设置来达到不显示文件夹的目的。在Windows系统中,文件夹的隐藏属性可以通过文件资源管理器、属性设置及命令行指令等方法来更改。
3.2安全提示
隐藏文件夹虽然能增加隐私保护,但也并非绝对安全。恶意软件或有经验的用户仍可能通过特定方式查看或破解隐藏文件夹。对于敏感文件,建议采用更高级的加密工具进行保护。
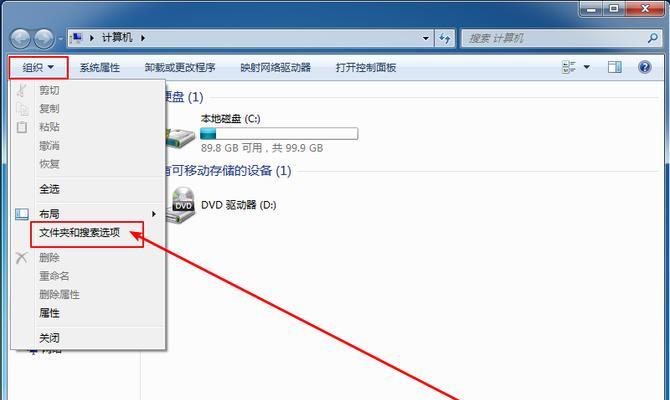
4.解决隐藏文件夹不显示的问题
4.1检查系统设置
如果隐藏的文件夹仍未显示,可能是因为系统的文件夹选项设置未能正确应用。请检查“文件夹选项”,确保“显示隐藏的文件、文件夹和驱动器”被选中。
4.2考虑文件夹可能被删除
如果确认没有误操作更改文件夹属性,而文件夹也不见了,那么可能该文件夹已被误删除,请尝试使用数据恢复工具来查找丢失的文件夹。
4.3系统文件损坏
系统文件损坏也会导致文件夹无法显示。此时,建议运行系统自带的磁盘检查工具,或使用系统修复功能来解决问题。
5.常见问题解答
Q1:我的隐藏文件夹依然没有显示,我应该怎么办?
A1:请检查您的系统设置是否正确。如果设置无误,请尝试重启电脑看是否能解决问题。如果问题依旧,建议使用数据恢复工具检查是否有文件丢失,或者考虑使用系统修复功能。
Q2:如何在非Windows系统下显示隐藏文件夹?
A2:在Mac系统中,您可以使用“终端”应用并输入`chflagsnohidden[文件夹路径]`命令来显示隐藏文件夹。在Linux系统中,可以通过文件管理器或命令行工具如`lsattr`、`chattr`等操作隐藏属性。
6.结语
通过以上介绍,您现在应该已经掌握了如何在联想笔记本上打开和恢复隐藏文件夹的方法。无论是通过图形界面的操作,还是命令行指令的快速解决问题,希望这些技巧能够帮助您管理好个人电脑文件的安全与隐私。记得在操作过程中保持谨慎,以免造成不必要的数据损失。
标签: #联想笔记本