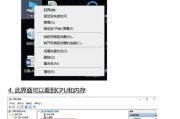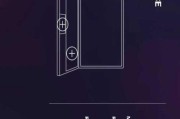开篇核心突出:本文将全面指导您如何在微软(Microsoft)笔记本电脑上开启键盘背景灯,包括详细的步骤说明与可能遇到的问题解决。无论您是新用户还是对技术有一定了解的用户,都能通过本篇2500字以上的SEO优化文章找到解决问题的答案。
微软笔记本电脑,尤其是Surface系列,以其优雅的设计和创新技术赢得了许多用户的喜爱。键盘背景灯设计不仅提升了夜间打字的便捷性,也增强了笔记本的美观度。然而,一些新用户可能并不了解如何开启这一功能,本文将一一为您解答。

2.如何开启微软笔记本电脑键盘背景灯
2.1检查键盘灯设置状态
开始之前,首先确认您的微软笔记本电脑键盘背景灯是否处于启用状态。您可以快速查看键盘灯是否亮起,若没有亮起,那么我们需要进入系统设置进行调整。
2.2寻找键盘灯开启选项
步骤1:按下“Windows”键并点击“设置”图标(或直接输入“设置”搜索)。
步骤2:在设置菜单中选择“个性化”,然后点击左侧的“颜色”选项。
步骤3:在颜色设置页面的右边找到“选择颜色”部分,开启“自定义颜色和主题”的开关。
步骤4:在下拉菜单中选择“为Windows颜色”选项,点击“更改主题”。
步骤5:这时会出现一个主题选择列表,选择“Microsoft键夜灯主题”或其它带有键盘背光的选项。
2.3利用快捷键开启键盘背景灯
对于一些Surface系列笔记本而言,微软还提供了快捷键方式来开启或关闭键盘背景灯:
步骤1:确保电脑处于开机状态且锁屏界面已被解锁。
步骤2:按下键盘左下角的“Fn”键(功能键)。
步骤3:同时按下“F5”键(或右上角标记为特殊功能的键),通常只需要按下F5键,键盘背景灯就会亮起。
2.4使用系统命令控制键盘背景灯
如果您希望使用更高级的设置来控制键盘背景灯,可以使用WindowsPowerShell命令。
步骤1:按住“Windows”键,然后输入“PowerShell”,右键点击“WindowsPowerShell”,选择“以管理员身份运行”。
步骤2:在PowerShell中输入命令:`SetWmiInstanceClassWmiKeyboardBacklightEnable$true`。
步骤3:按回车键执行命令,应该可以看到键盘背景灯自动开启。
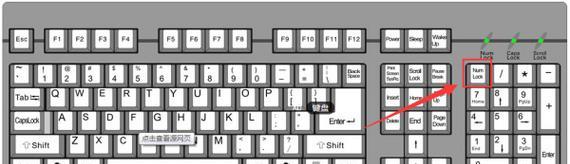
3.常见问题与解决方法
3.1键盘背光灯不亮怎么办?
检查电源:确保笔记本正在充电或者有充足的电源。
更新驱动程序:前往设备管理器检查键盘驱动程序是否有更新,以确保功能正常运行。
重启电脑:有时候简单的重启可以解决暂时的硬件识别问题。
3.2如何调整键盘背光亮度?
通过“设置”中的“个性化”选项,进入“颜色”后,使用下方的“亮度”滑块进行调整。
对于支持快捷键的设备,同时按“Fn”键和“F6”键向下或向上调节亮度。

4.小贴士与实用技巧
4.1节电小技巧
开启键盘背景灯会消耗一定电量。在不需要键盘背景灯时,建议关闭以节省电池续航。
4.2如何在夜间使用提高舒适度
建议将键盘背景灯亮度调至较低,这样既能提供足够的照明,又能减少对夜间视觉的干扰。
5.
开启微软笔记本电脑键盘背景灯并不复杂,只要我们按照文章所介绍的步骤操作,就能快速享受到这一便利功能。如果在使用过程中遇到任何问题,可以参阅常见问题与解决方法部分。别忘了这些小贴士和实用技巧能帮助您更好地使用键盘背景灯,提高工作效率。现在,启动您的微软笔记本,开启键盘背景灯,让夜晚工作更加轻松。
标签: #笔记本电脑