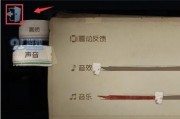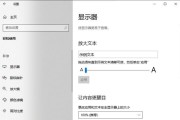在日常使用电脑时,您可能会遇到这样的问题:桌面上的图标突然不见了,或者是在文件资源管理器中找不到原本的图标。这种情况可能会给您的工作带来不便,但无需担心,本文将为您详细解答如何找回丢失的电脑图标。
一、识别问题:电脑图标丢失的几种情况
在开始解决之前,我们需要先确定电脑图标丢失的具体情况。一般情况下,图标丢失可能有以下几种:
1.图标被意外隐藏
2.系统设置更改导致图标显示异常
3.病毒或恶意软件篡改
4.误操作删除系统图标
5.显示设置问题
了解了可能的原因后,我们可以根据不同的情况采取相应的解决办法。
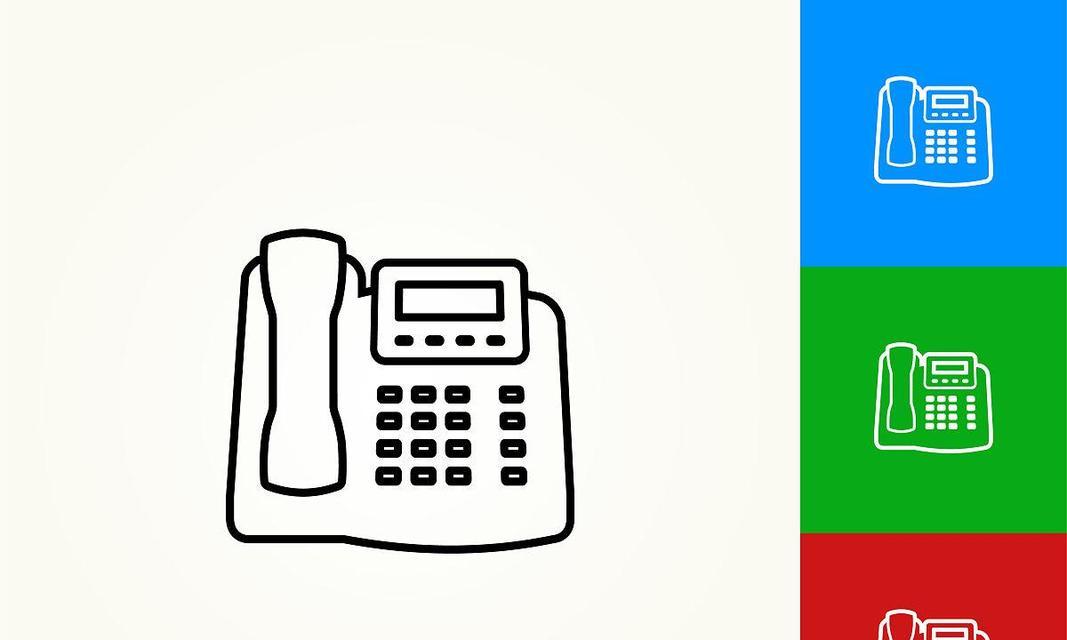
二、桌面图标找回步骤
1.检查图标显示设置
当您的桌面上没有图标时,首先应检查是否是图标显示设置的问题。
鼠标右击桌面,选择“查看”选项。
确保“显示桌面图标”已被勾选。
如果发现未勾选,请勾选后按“应用”和“确定”。
2.使用任务管理器重启资源管理器
如果上面的方法不起作用,可以尝试重启资源管理器。
按下`Ctrl+Shift+Esc`打开任务管理器。
在“进程”标签中找到“Windows资源管理器”。
选中它并点击右下角的“重启”。
3.使用文件资源管理器找回图标
如果桌面图标丢失,可以尝试通过文件资源管理器找回。
在任务栏中找到文件资源管理器图标并点击。
点击左侧菜单中的“此电脑”。
在窗口中选择“桌面”,看看是否能找到丢失的图标。
4.在视图设置中查找隐藏的图标
有时图标被隐藏,您需要更改视图设置才能找到它们。
在文件资源管理器中,点击“查看”选项卡。
在“布局”组中选择“详细信息”或“列表”视图。
5.恢复系统默认图标设置
如果以上步骤均无效,可能需要恢复系统默认图标设置。
打开“个性化”设置。
选择“主题”,然后点击“桌面图标设置”。
勾选您需要显示的图标,如计算机、网络、用户文件等。
点击“应用”后“确定”。
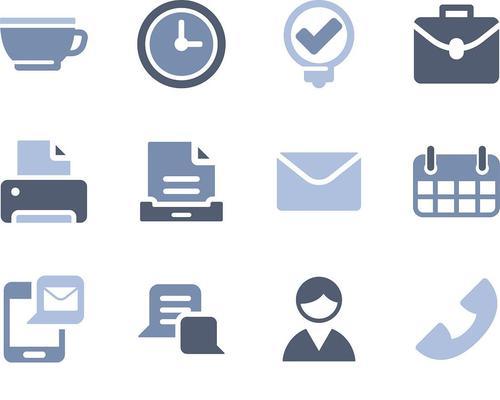
三、系统图标丢失的解决方案
1.从回收站恢复误删除的系统图标
如果发现系统图标被不小心删除,可以尝试从回收站恢复。
打开回收站。
寻找被删除的图标文件(通常是`.ico`文件)。
右键选择“恢复”以将其放回原位置。
2.使用系统还原找回丢失的图标
如果系统还原可用,这是一个快速找回丢失图标的办法。
按下`Win+R`键打开运行窗口,输入`rstrui.exe`。
按照提示选择一个系统还原点并恢复。
3.通过系统设置重置图标
如果上述方法都不适用,您可以尝试通过系统设置重置图标。
打开“个性化”设置。
点击“主题”,然后选择“桌面图标设置”。
选中需要的图标,然后点击“重置”。
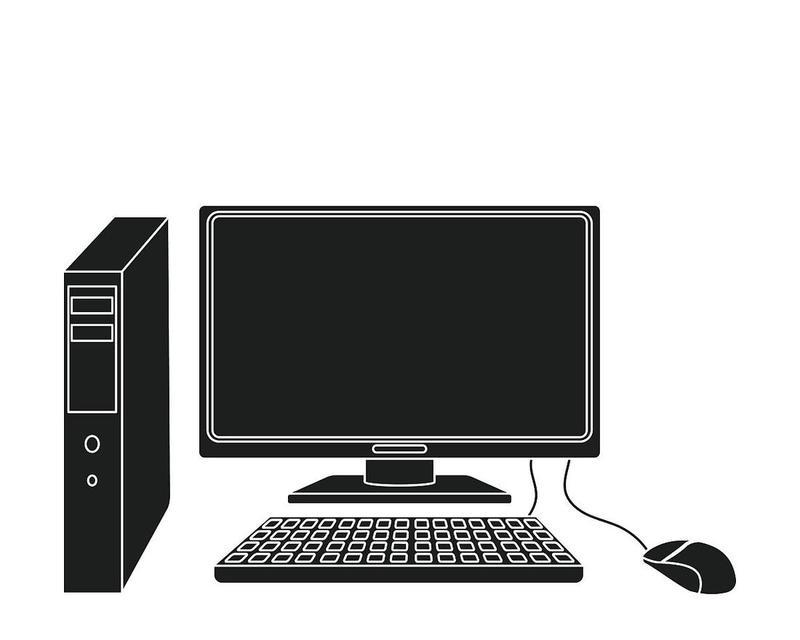
四、预防图标再次丢失的解决方案
1.定期备份系统
为了避免未来发生图标丢失的问题,建议定期备份系统。
使用Windows内置的备份工具或第三方备份软件,定期备份系统分区。
2.使用杀毒软件防止病毒影响
使用可靠的杀毒软件定期扫描电脑,防止病毒或恶意软件篡改系统设置。
安装并更新杀毒软件。
定期进行全盘扫描。
3.关注系统更新和安全补丁
系统更新和安全补丁能够修复可能导致图标丢失的问题。
定期检查Windows更新,并安装所有可用的更新。
五、常见问题解答
1.如何防止误操作隐藏或删除图标?
避免在桌面上进行无法恢复的操作。
定期使用系统还原功能创建还原点。
2.图标丢失是否总是意味着系统问题?
不一定,有时可能是用户进行了不当设置或操作导致。
3.能否通过第三方软件找回丢失的图标?
可以,但建议只使用可信的第三方工具以免产生更多问题。
通过以上方法,您应该可以找回丢失的电脑图标,并采取措施防止类似问题再次发生。记住,保持系统安全和定期备份是维护电脑健康的关键。
综合以上所述,办公室电脑图标丢失并不可怕,按部就班地检查和调整设置通常都能恢复到正常状态。希望这些详细的步骤和建议能帮助您解决图标丢失的烦恼。
标签: #电脑