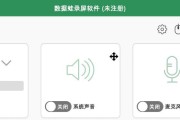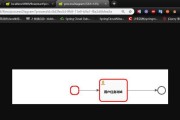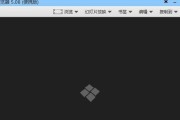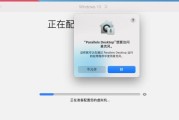随着MacOS系统的普及,越来越多的用户开始接触并使用苹果笔记本。对于新用户而言,在苹果笔记本上新建文档可能会遇到一些困惑。下面,我们将一步步介绍如何在苹果笔记本上新建文档,并提供一些常见的问题处理策略,确保每位用户都能顺畅地进行文档操作。
新建文档的详细步骤
在开始之前,我们需要了解新建文档主要分为两个部分:一是新建一个空白文档;二是新建特定类型的文档(如文本文档、演示文稿、电子表格等)。以下是详细步骤:
1.新建空白文档
在苹果笔记本上新建一个空白文档,可以遵循以下步骤:
1.打开“Finder”应用。
2.选择“文件”菜单中的“新建文件夹”选项。
3.此时系统会在当前选中的位置创建一个新的空白文件夹,你可以将其看作是一个空白文档,你可以通过双击进入并开始编辑。
4.如果你希望在特定应用中创建空白文档,如Pages或Numbers等,可打开相应应用后选择“文件”菜单中的“新建”选项。
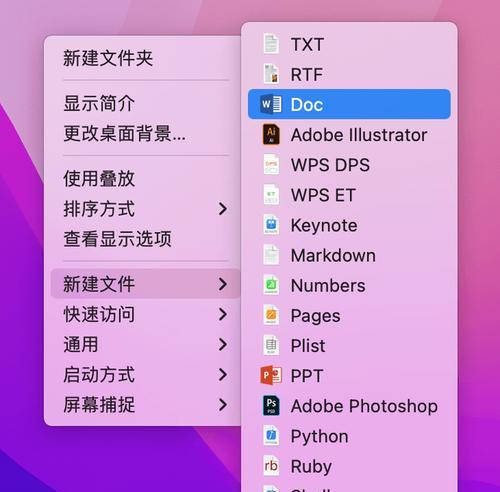
2.新建特定类型的文档
特定类型的文档创建步骤较为简单,以新建文本、演示文稿、电子表格为例:
文本文档
1.打开“文本编辑”应用或任何支持文本编辑的其他应用程序。
2.点击左上角的“文件”菜单,选择“新建”。
3.输入你的文本内容即可开始文档编辑。
演示文稿
1.打开“Keynote”软件。
2.点击“新建演示文稿”按钮。
3.选择一个模板开始你的演示文稿制作。

电子表格
1.打开“Numbers”软件。
2.点击“新建电子表格”按钮。
3.选择一个模板开始你的电子表格编辑。
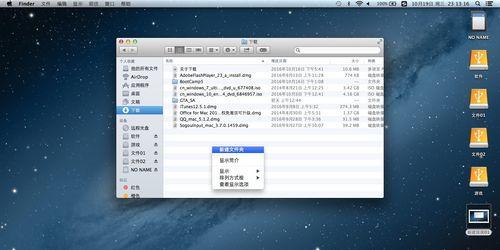
遇到问题如何处理
在新建文档的过程中,用户可能会遇到各种问题。下面列举一些常见问题及解决办法:
问题1:找不到新建文档的选项
解决办法:
请确保你正在使用的应用程序支持新建文档功能,并且你已经正确打开了相应的程序。如果在“文件”菜单中找不到“新建”的选项,尝试搜索该应用的在线帮助或联系客服支持。
问题2:新建文档后无法编辑
解决办法:
1.确认你的用户账户具有足够的权限去编辑文档。
2.检查程序是否是最新版本,如果不是,请升级到最新版本。
3.重启应用程序或计算机后尝试再次编辑。
问题3:文档保存位置不明确
解决办法:
确认文档保存的位置时,请留意Finder窗口中的“保存位置”选项。若要更改默认保存位置,可以在软件的偏好设置中修改。如果是在新建文件夹中创建文档,请打开该文件夹查看文档。
问题4:文档无法打开或显示错误
解决办法:
1.检查文档文件是否完整,尝试在其他设备上打开以确认文件损坏情况。
2.查看系统是否需要更新或安装文档所依赖的应用程序的最新更新。
3.如果文档格式较旧,尝试将其转换成现代格式或者在兼容模式下打开。
问题5:文件名重复无法保存新文档
解决办法:
确保你为新建的文档指定了一个唯一的文件名。如果系统提示文件名重复,可添加数字、短横线或日期等信息以区别于现有文件。
以上步骤和问题处理方法能够帮助你更有效地使用苹果笔记本进行文档的新建和管理。当然,这仅仅是开始。在使用过程中,你可能会遇到更多的个性化问题,应根据具体情况进行调整和解决。实践中遇到更多与MacOS系统操作相关的问题,建议查阅官方的“帮助”文档或访问苹果社区获取专业解答和建议。
标签: #笔记本