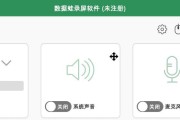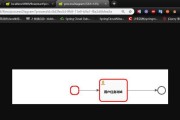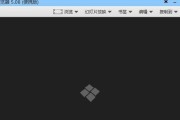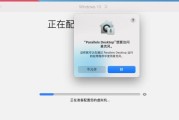您的笔记本触摸屏无响应是一个常见的硬件问题,它可能由各种设备或软件问题引起。以下是解决这一问题的步骤,以及一些预防措施和故障排除技巧。请仔细阅读以下内容并尝试这些步骤,以期恢复您的触摸屏功能。
一、检查硬件连接
问题诊断:
在开始深入的故障排除之前,首先应该检查硬件连接。
断开外接设备:确保笔记本上除了鼠标之外没有连接任何外接设备,以排除其他设备占用了触摸屏输入。
检查连接线:如果笔记本为可拆卸屏幕连接线(如某些型号的戴尔笔记本),请确保连接线没有松动、损坏或插错位置。
操作步骤:
1.关闭笔记本,断开电源并移除电池(如果可拆卸)。
2.检查并确保连接线牢固连接在主板和屏幕之间。
3.重新安装电池和电源,启动笔记本检测问题是否解决。

二、更新触摸驱动程序
问题诊断:
过时或损坏的驱动程序会导致触摸屏失效。
操作步骤:
1.进入控制面板,打开设备管理器。
2.找到“人体输入设备”下的触摸屏设备。
3.右键点击设备并选择“更新驱动程序软件”。
4.选择“自动搜索更新的驱动程序软件”,让系统自动下载和安装最新版驱动。
5.完成更新后重启电脑,并检查触摸屏是否恢复正常工作。
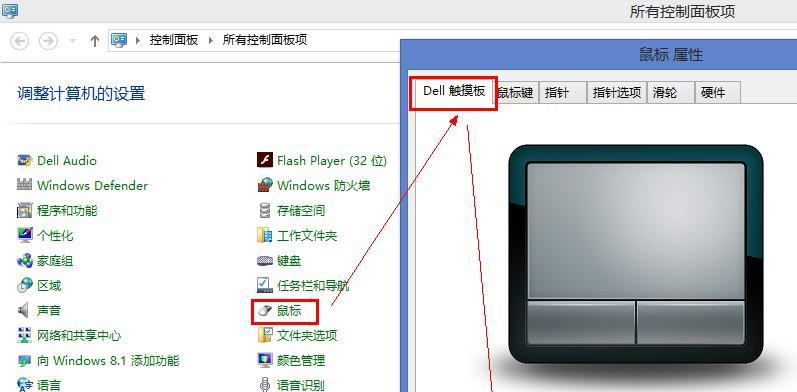
三、检查系统更新
问题诊断:
系统更新可能包含修复触摸屏问题的补丁。
操作步骤:
1.打开设置。
2.进入“更新与安全”。
3.检查更新,并下载安装任何可用的更新。
4.确保在安装更新后重启电脑。
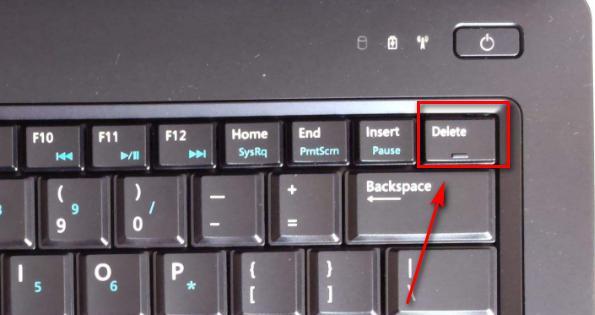
四、进入安全模式测试
问题诊断:
若触摸屏仅在某些程序或特定情况下无反应,可能是因为特定软件引起的冲突。
操作步骤:
1.重启电脑,并在启动过程中长按F8(可能因机型而异)进入高级启动选项。
2.选择“安全模式”。
3.在安全模式下,如果触摸屏工作正常,可能是第三方软件冲突。
五、硬件故障排除
问题诊断:
如果以上软件层面的解决办法都无法解决问题,可能是硬件故障。
操作建议:
联系戴尔官方客服或授权维修店进行专业诊断。
如果在保修期内,按照保修政策进行维修或更换。
如果不在保修期,考虑是否有必要进行硬件维修或购买新设备。
六、软件建议
使用触摸屏校准工具:有时触摸屏的校准出现问题,可以使用戴尔提供的触摸屏校准工具。
检查电源管理设置:有些笔记本的电源管理设置可能会影响到触摸屏的功能,确保没有设置不当。
七、维护与预防
定期清洁触摸屏:灰尘和污渍可能会影响触摸屏的灵敏度。
正确安装驱动程序:不要安装非官方来源的驱动程序,以免造成系统不稳定。
避免重压或划伤屏幕:在使用触摸屏时应轻触,避免使用尖锐物品划伤屏幕。
在遵循上述解决步骤时,请确保每一步都严格按照指示操作,以避免造成更多潜在问题。如果问题依然存在,建议您联系专业技术支持,以获得进一步的检查和协助。
标签: #笔记本