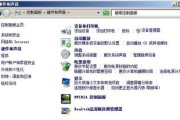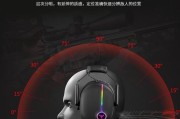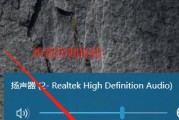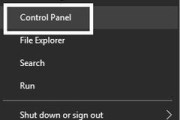在现代计算机应用中,个性化设置已成为提升用户体验的重要环节。不少用户希望对电脑中的声音输出设备进行命名,以更好地进行区分和管理。本文将详细介绍电脑声音输出设备如何更改名称,包括Windows和Mac操作系统下的操作步骤,同时解答一些常见问题并提供相关技巧。
为什么需要更改声音输出设备的名称?
在多设备共享同一电脑音频输出时,例如有线耳机、蓝牙耳机、外接音箱等,更改设备名称能帮助用户快速识别正在使用的音频设备,从而避免在切换设备时产生混淆。自定义名称也便于在音频设置中对各输出设备进行区分和管理,提升工作效率和娱乐体验。
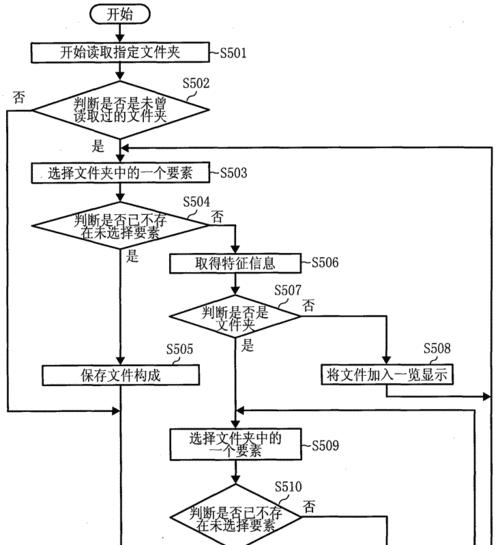
Windows系统下如何更改声音输出设备的名称?
在Windows操作系统中,更改声音输出设备的名称涉及以下步骤:
打开声音设置
1.点击屏幕右下角的“音量图标”进入声音设置窗口。
2.或者可以在控制面板中搜索“声音”,并选择“更改系统声音”选项。
3.进入“声音”设置后,点击右侧的“管理音频设备”。
更改设备名称
1.在弹出的“播放”和“录音”设备列表中,找到需要更改名称的声音输出设备。
2.右键点击该设备,选择“属性”。
3.在“属性”窗口中,切换到“高级”标签页。
4.在“设备高级设置”中,您会看到一个“设备名称”的输入框,输入自定义的设备名称后,点击“确定”保存设置。
完成以上步骤后,声音输出设备的名称就会更新为您所设置的新名称。

Mac系统下如何更改声音输出设备的名称?
在Mac电脑上,更改声音输出设备名称稍有不同,具体操作如下:
访问声音偏好设置
1.通过点击屏幕顶部的苹果菜单(?),选择“系统偏好设置”。
2.在系统偏好设置窗口中,点击“声音”图标。
更改输出设备名称
1.在声音偏好设置界面中,切换到“输出”标签页。
2.这里会列出所有连接到电脑的声音输出设备。
3.点击您需要更改名称的设备右侧的下拉菜单,然后选择“使用此设备作为默认输出”。
4.现在您可以点击设备名称旁边的“名称”输入框,然后输入新的设备名称。
5.按下回车键确认新名称。
在完成上述操作后,您的声音输出设备将使用新设置的名称。

经常遇到的问题和实用技巧
常见问题:
设备名称更改后没有立即生效怎么办?通常更改设备名称后即刻生效,如果没有,尝试重新启动电脑。
我想恢复默认名称怎么办?在设备属性或设置窗口中有一个“还原默认值”的选项,使用该选项即可恢复到出厂时的设备名称。
更改名称会影响音频质量吗?更改设备名称不会影响音频输出的质量和性能。
实用技巧:
为每种用途设置不同的名称:为游戏、工作和听音乐分别设立不同的输出设备名称,方便快速切换。
定期更新设备名称:如果您更换了新的设备,更新名称能让管理更为方便。
通过以上步骤,您可以轻松地在Windows和Mac系统下更改声音输出设备的名称。这样的个性化设置不仅使得设备管理更为高效,也增加了使用体验的趣味性。希望本文能够帮助您更好地掌握电脑声音设备的自定义管理技巧。
标签: #电脑声音