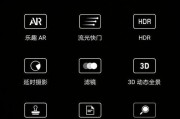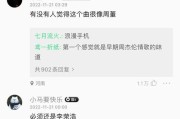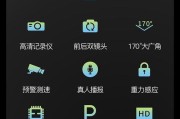随着科技的不断进步,我们日常生活中越来越多的设备开始具备投屏功能,这使得分享内容变得更加便捷。如果您想要将主机投屏到小米笔记本,具体该如何操作呢?本文将为您提供详尽的指导和实用技巧,确保您能够轻松完成主机到小米笔记本的投屏过程。
准备工作:设备与软件环境检查
在开始投屏之前,需要确保您的主机和小米笔记本都支持投屏功能,并且已经安装好了必要的软件。以下是您需要检查的一些要点:
主机端:请确保您的主机系统为Windows10或以上版本,并且显卡驱动程序是最新版本,以支持Miracast投屏功能。
小米笔记本:确保小米笔记本的Windows10系统更新到最新,且其无线网卡支持Miracast功能。
网络环境:检查两者是否连接到同一无线网络,确保信号稳定。
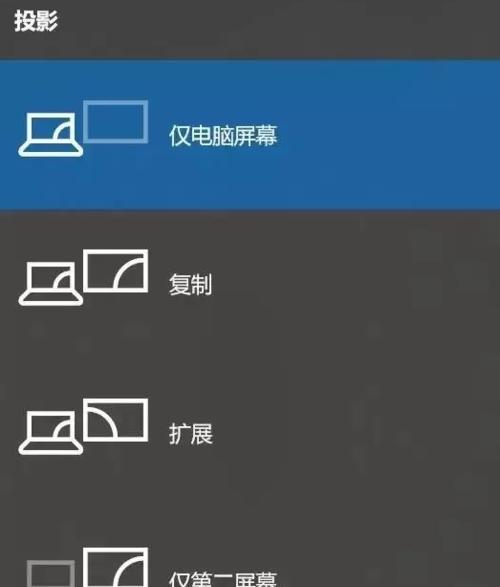
步骤1:启动小米笔记本的投屏接收功能
我们需要在小米笔记本上启用投屏接收功能。以下是详细步骤:
1.设置分组:进入小米笔记本的设置界面,找到“系统”选项中的“投影到这台电脑”,确保其设置为“可用”。
2.选择连接方式:在“投影到这台电脑”界面下,可以选择“当Windows检测到到投影设备时询问我”或者“仅在此网络上启用”。
3.确定连接设置:确保小米笔记本的电源设置中,“选择关闭显示器”和“合上笔记本盖”等选项,不会导致“投影到这台电脑”功能被关闭。
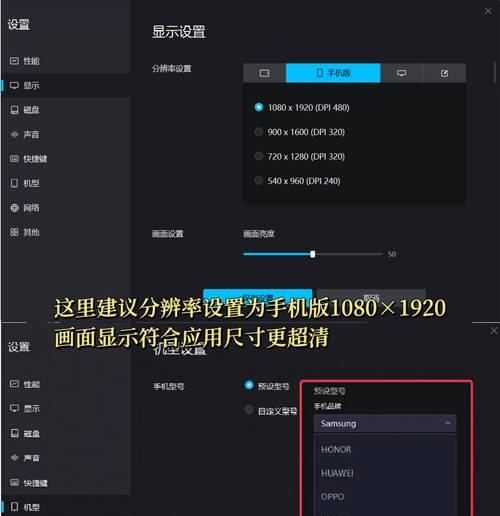
步骤2:在主机上启动投屏功能
在确认小米笔记本已经准备好接收投屏后,您可以在主机上启动投屏功能,步骤如下:
1.启用快捷方式:在Windows10或者更新版本的系统中,可以通过快捷键“Win+K”快速调出“连接”菜单。
2.选择投屏设备:在弹出的菜单中,选择您的小米笔记本,按照提示进行连接。
3.确认并完成设置:在小米笔记本上应自动弹出提示是否允许连接,选择“接受”。

步骤3:开始投屏并测试
完成以上设置后,您可以开始投屏并测试连接是否成功。
1.开始投屏:在主机上开始播放视频或打开应用,以确保图像和声音都能成功传输到小米笔记本。
2.测试连接:若连接失败,检查显卡驱动是否最新,网络信号是否良好,并重新尝试连接。
3.调整设置:根据个人需求,您可以通过小米笔记本上的设置,调整分辨率、音频等投屏设置以达到最佳体验。
实用技巧与注意事项
投屏过程中的注意事项
保持设备电量充足:确保主机和小米笔记本都有足够的电量进行投屏,或者连接到电源,以免在投屏过程中因电量不足导致设备自动关机。
考虑隐私保护:投屏过程中,务必确保所分享的信息不含有敏感或私人数据,防止信息泄露。
调整显示设置:如果在投屏过程中出现延迟或不稳定情况,需要检查设备的显卡设置或尝试降低分辨率和刷新率。
技巧提升投屏体验
使用专用设备:除了利用笔记本自带的投屏功能,您也可以使用支持Miracast的设备(如小米盒子)来提高兼容性和稳定性。
安装第三方软件:如果以上方法无法满足您的需求,可以考虑安装第三方投屏软件,如ApowerMirror、AirDroid等,这些软件可能提供更加丰富和灵活的投屏选项。
结语
通过以上步骤,您就能轻松将主机投屏到小米笔记本,并享受到大屏幕的观看体验。无论是在家庭娱乐还是工作演示中,这项技能都是非常实用的。当然,操作过程中的细节也非常重要,请确保按照指导步骤细心操作,以避免可能出现的连接问题。希望本文的内容能帮助您在享受科技带来的便利的同时,也能增进您对主机与笔记本交互操作的理解和掌握。
标签: #操作步骤