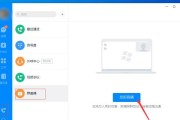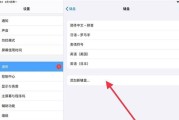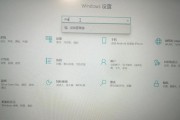电脑播放声音卡顿是许多电脑用户可能遇到的问题,尤其是当计算机运行时间较长或进行高负荷任务时,硬件资源紧张,容易出现音频播放不流畅的问题。本文将通过多个角度对如何解决电脑播放声音卡顿进行详细指导,帮您快速恢复顺畅的音频体验。
一、初步排查与了解
确定问题出现的频率和特定情况。是否存在以下一种或多种情况:
在执行特定软件时出现卡顿;
网络音频流播放时卡顿;
在电脑负载较高时出现播放问题。
了解问题发生的情境可以为后续具体的解决方案提供线索。

二、硬件检查与更新
1.扬声器和耳机检查
确认扬声器或耳机没有物理故障。
尝试更换其他音频输出设备,确认问题是否依旧存在。
2.驱动程序更新
访问音频设备制造商的官方网站,下载并更新最新的声卡驱动。
在设备管理器中查找音频设备,右键选择“更新驱动程序软件”选项。
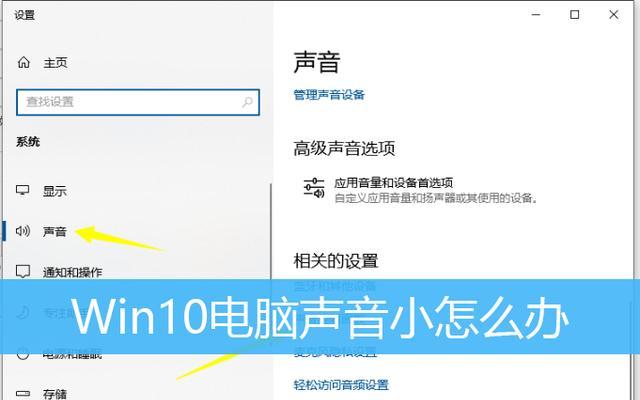
三、操作系统设置优化
1.音频服务质量调整
进入“控制面板”→“硬件和声音”→“声音”设置。
在播放设备属性中,切换到“高级”标签,将默认格式设置为高音质,将“允许应用程序独占控制”打开。
2.关闭系统声音增强功能
在声音设置中,关闭或降低Windows系统的音效增强选项,如“声音增强”和“低音加强”。
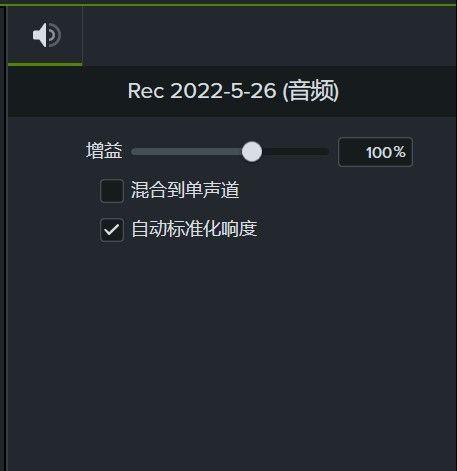
四、音频解码器与流媒体问题
1.使用高质量音频解码器
如果在播放特定格式的音频文件时出现卡顿,可能需要更换更稳定的音频解码器。
2.调整音频流质量
如果是在线音乐或视频流,尝试降低音频流的质量设置,看看是否存在改善。
五、系统资源管理
1.优化后台进程
关闭不必要的后台应用程序,释放更多系统资源。
使用任务管理器查看CPU和内存使用情况,结束占用资源较多的进程。
2.虚拟内存调整
合理设置虚拟内存,避免因物理内存不足导致音频卡顿。
六、专业软件解决方案
1.使用音频优化软件
有些专业音频软件能对音频播放进行优化,如foobar2000、VLC等。
2.BIOS设置优化
部分情况下,进入BIOS调整相关设置(如音频优先级)可以提高播放稳定度。
七、常见问题与实用技巧
1.清理临时文件
定期清理系统中累积的临时文件和缓存,避免它们占用多余系统资源。
2.防止音频驱动冲突
检查设备管理器中是否存在设备驱动冲突,并予以解决。
通过以上步骤,大多数情况下的电脑播放声音卡顿问题可以获得解决。如果以上方法仍不能解决问题,可能需要考虑硬件升级或联系专业技术人员进行进一步诊断。
综合以上,电脑播放声音卡顿的问题可能是由多种因素引起的,通过上述的多角度排查和解决方法,用户应能针对性地解决或减轻这一问题。记得在进行任何操作前备份重要数据,以防万一。
标签: #怎么办